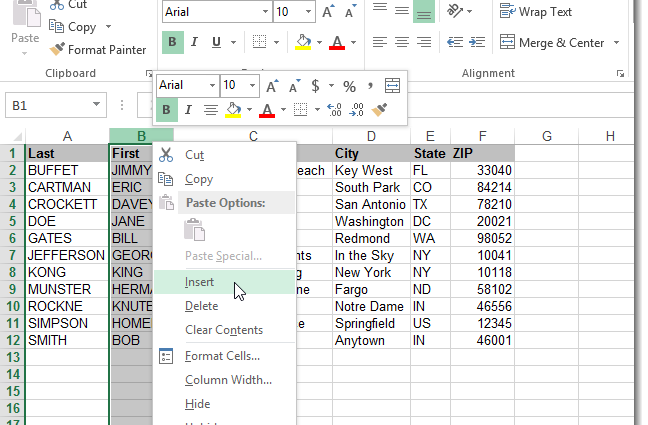Мазмұны
Microsoft Office Excel бағдарламасындағы жағдай – әріптердің биіктігі, олардың кесте массивінің ұяшықтарындағы орналасуы. Excel таңбалардың регистрін өзгертуге арналған арнайы функцияны қамтамасыз етпейді. Дегенмен, оны формулалар арқылы өзгертуге болады. Мұны қалай тез жасау керек, осы мақалада талқыланады.
Excel бағдарламасында регистрді қалай өзгертуге болады
Тізілімді өзгертудің бірнеше нұсқасы бар, олардың әрқайсысы егжей-тегжейлі қарастыруға лайық. Әрі қарай, таңбалардың регистрін өзгертуге мүмкіндік беретін барлық жолдарды қарастырамыз.
1-әдіс. Сөздегі бірінші әріпті бас әріппен жазу әдісі
Кестенің ұяшықтарында сөйлемдерді бас әріптен бастау әдетке айналған. Бұл массивтің эстетикасы мен көрнекілігін арттырады. Сөздегі бірінші әріптің регистрін өзгерту, оны бас әріпке айналдыру үшін келесі алгоритмді орындау керек:
- Тінтуірдің сол жақ батырмасымен ұяшықтар ауқымын немесе кесте массивінің бөлек элементін таңдаңыз.
- Құрал бағанының астындағы Excel негізгі мәзірінің жоғарғы жағында орналасқан енгізу жолында немесе кестенің кез келген элементінде ДК пернетақтасынан формуланы қолмен енгізіңіз. «=PROPRANACH()». Жақшаның ішінде пайдаланушы сәйкес аргументті көрсетуі керек. Бұл сөздегі бірінші таңбаның регистрін өзгерткіңіз келетін ұяшықтардың аттары.
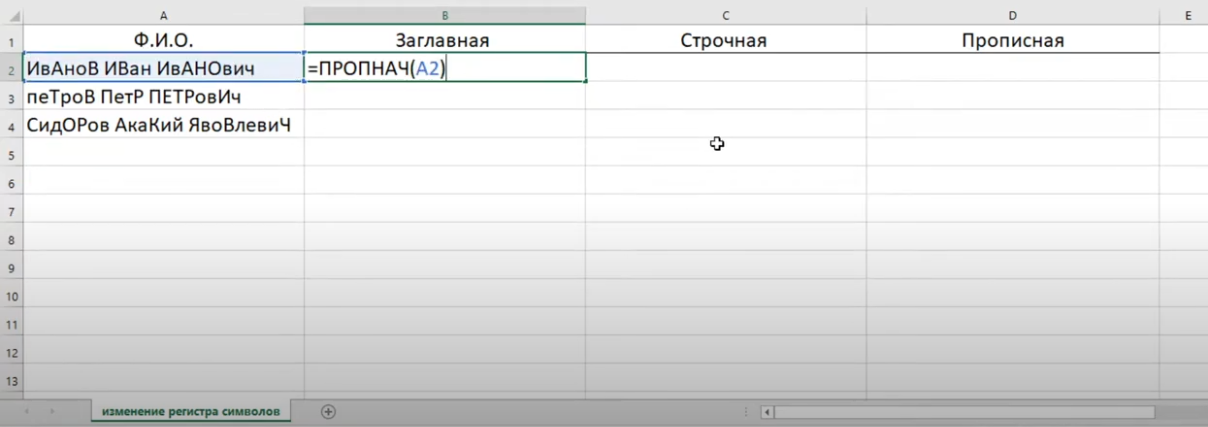
- Формуланы жазғаннан кейін әрекетті растау үшін «Enter» түймесін басыңыз.
- Нәтижені тексеру. Енді таңдалған элементтегі немесе ұяшықтар ауқымындағы барлық сөздер бас әріптен басталуы керек.
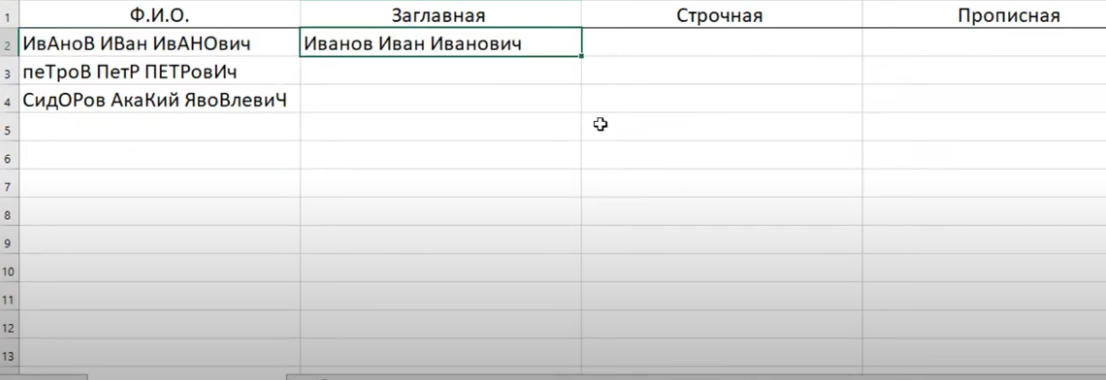
- Қажет болса, қалған ұяшықтарды толтыру үшін жазылған формуланы кесте массивінің соңына дейін созуға болады.
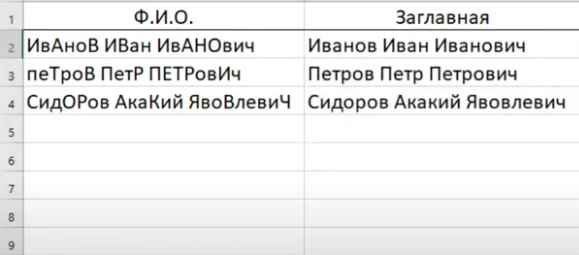
Назар аударыңыз! Регистрді өзгертудің қарастырылған әдісі, егер бір ұяшыққа бірден бірнеше сөз жазылса, ыңғайсыз. Содан кейін формула әрбір сөзді бас әріппен жазады.
Формула «= PROPLANCH()» пайдаланушы бас әріппен басталуы тиіс тиісті атаулармен жұмыс істегенде қолдану маңыздырақ.
2-әдіс. Ұяшықтағы барлық таңбаларды кіші әріппен қалай жасауға болады
Бұл әдіс сәйкес формуланы қолдану арқылы да жүзеге асырылады. Регистрді кіші әріптерге жылдам өзгерту үшін алгоритмге сәйкес келесі манипуляцияларды орындау керек:
- Тінтуір курсорын ұяшыққа орналастырыңыз, ол кейіннен формуланың нәтижесін көрсетеді.
- Кесте массивінің таңдалған элементіне формуланы жазыңыз “=ТӨМЕН()”. Жақшада дәл осылай, регистр өзгертілмеген бастапқы ұяшықтың қажетті элементінде LMB түймесін басу арқылы аргументті көрсету керек.
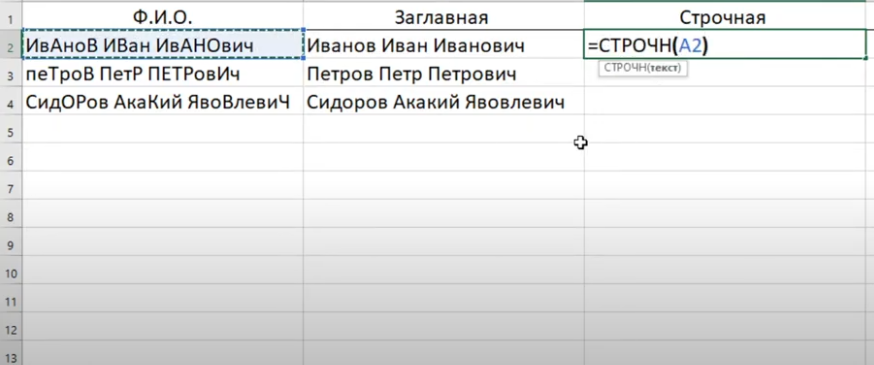
- Формуланы аяқтау үшін пернетақтадан «Enter» пернесін басыңыз.
- Нәтижені тексеру. Егер барлық әрекеттер дұрыс орындалса, таңдалған ұяшықта бірдей сөз немесе кіші әріптері бар таңбалар қатары жазылады.
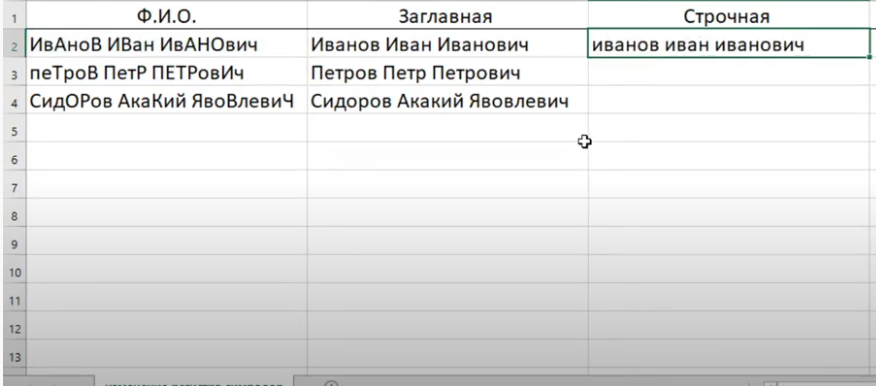
- Қалған элементтерді толтыру үшін нәтижені кесте массивінің соңына дейін созыңыз. Бұл мүмкіндік пайдаланушыға әр жолы белгілі бір ұяшық үшін формуланы енгізбеуге мүмкіндік береді.
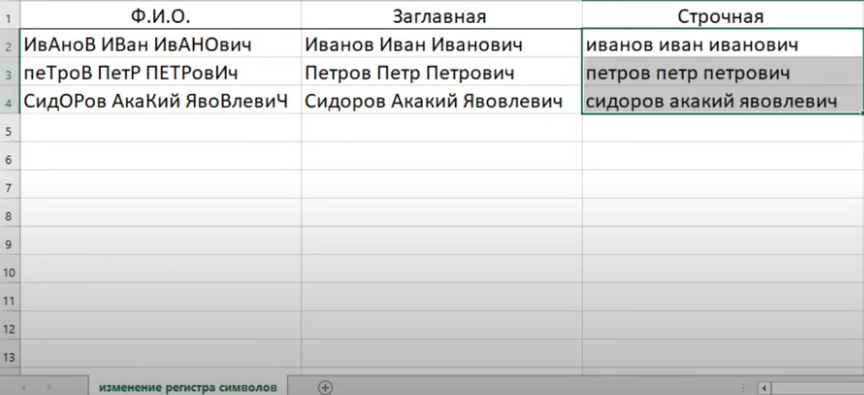
Маңызды! Өкінішке орай, Excel бағдарламасының стандартты нұсқасында Microsoft Office Word бағдарламасындағы сияқты істі өзгертуге жауапты арнайы опция жоқ, өйткені. Excel бағдарламасы мәтінмен емес, кестелермен жұмыс істеуге арналған.
3-әдіс. Сөздегі барлық әріптерді бас әріппен жазу әдісі
Кейде MS Excel-де кестені құру кезінде пайдаланушы ұяшық сөзіндегі әрбір әріптің бас әріппен жазылуын талап етеді. Бұл кесте массивінің маңызды фрагменттерін бөлектеу, назар аудару үшін қажет.
Ең қысқа мерзімде тапсырманы орындау үшін қарапайым қадамдық нұсқаулықты пайдалану керек:
- Тінтуір курсорын қою арқылы регистрді өзгерту нәтижесі көрсетілетін ұяшықты таңдаңыз.
- Компьютер пернетақтасында «=» формуласын енгізіңізрецепт()». Жақшаның ішінде жоғарыда көрсетілген схемаларға ұқсас, аргументті көрсету керек – регистрді өзгерткіңіз келетін бастапқы ұяшық.
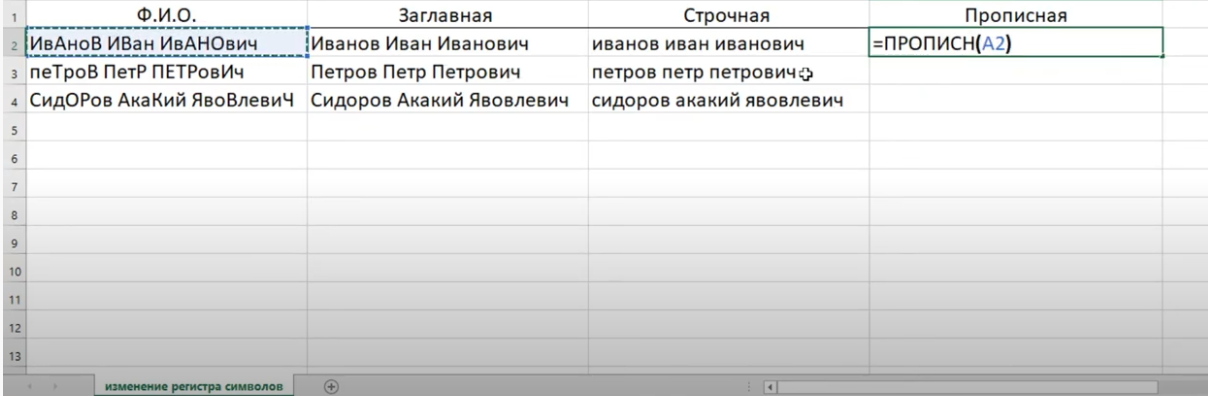
- «Enter» түймесін басу арқылы формуланы жазуды аяқтаңыз.
- Ұяшықтағы барлық таңбалардың бас әріппен жазылғанын тексеріңіз.
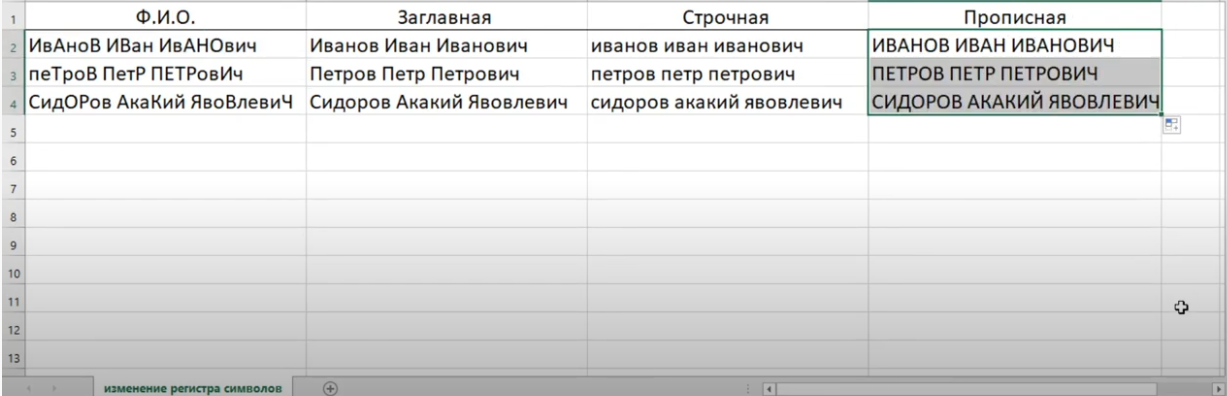
4-әдіс. Сөздегі жеке әріптердің регистрін өзгерту
Microsoft Office Excel бағдарламасында сөздегі бір немесе бірнеше әріптің өлшемін өзгертуге болады. Мысалы, оларды бас әріппен, ал қалғандарын кіші әріппен қалдыру арқылы. Бұл процедураны орындау үшін формуланы қолданудың қажеті жоқ, бірнеше қарапайым қадамдарды орындаңыз:
- Кесте массивінің кез келген ұяшығын тінтуірдің сол жақ батырмасымен басу арқылы таңдаңыз.
- Бағдарламаның негізгі мәзірінің жоғарғы жағындағы формулаларды енгізу жолында таңдалған элементтің мазмұны көрсетіледі. Бұл жолда деректерге түзетулер енгізу ыңғайлырақ.
- Тінтуір курсорын сөздегі кез келген кіші әріптің жанына қойып, оны компьютер пернетақтасынан «Артқа көшіру» түймесін басу арқылы жойыңыз.
- Бірдей таңбаны қолмен жазыңыз, бірақ оны тек бас етіп жазу арқылы. Ол үшін «Shift» пернелерінің кез келгенін басып тұрып, қажетті әріпті басу керек.
- Нәтижені тексеру. Егер бәрі жақсы болса, онда хаттың жағдайы өзгереді.
- Сөздегі қалған кейіпкерлер үшін де солай жасаңыз.

Қосымша Ақпарат! Сондай-ақ сөздегі барлық таңбалардың регистрін пернетақтадан қолмен өзгертуге болады. Дегенмен, бұл белгілі бір формуланы пайдаланудан ұзағырақ уақыт алады.
қорытынды
Осылайша, Microsoft Office Excel бағдарламасындағы таңбалардың регистрін сәйкес формулаларды пайдаланып немесе ДК пернетақтасындағы әріптердің өлшемін қолмен өзгерту арқылы өзгертуге болады. Екі әдіс те жоғарыда егжей-тегжейлі талқыланды.