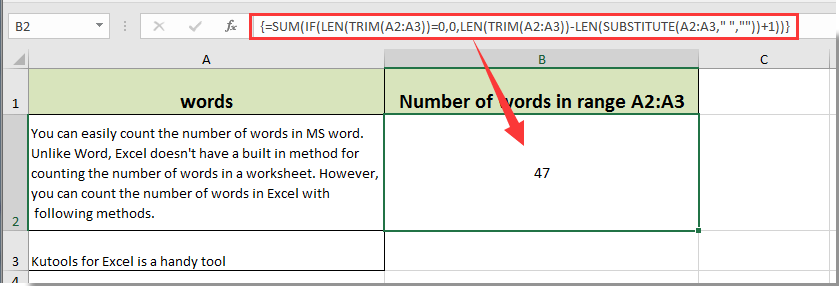Мазмұны
Microsoft Office Excel бағдарламасында кесте массивінің ұяшықтарында жазылған элементтердің санын санауға болады. Ол үшін әдетте қарапайым формула қолданылады. Осы тақырып бойынша толық ақпарат осы мақалада ұсынылатын болады.
Excel ұяшықтарындағы сөздерді санау әдістері
Берілген тапсырманы орындаудың бірнеше жалпы тәсілдері бар, олардың әрқайсысы толық түсіну үшін терең зерттеуді қажет етеді. Әрі қарай, біз олардың ең қарапайым және тиімдісі туралы айтатын боламыз.
1-әдіс: қолмен есептеу
Бұл әдіс оның нұсқасына қарамастан MS Excel үшін өте қолайлы емес, өйткені. бұл бағдарлама автоматтандырылған есептеу құралдарын пайдаланады. Дегенмен, мақаланың аясында қолмен жасалған есептік жазбаны да қарастырған жөн. Оны жүзеге асыру үшін қажет:
- Түпнұсқа кесте массивін құрастырыңыз.
- Тінтуірдің сол жақ батырмасын басу арқылы сөздерді санағыңыз келетін ұяшықты таңдаңыз.
- Жиналған заттарды санау.
- Өз уақытыңызды жоғалтпау үшін формулаларды енгізу жолында толығымен көрсетілетін ұяшықтың мазмұнын көшіріп, таңбалар, сөздер санын жылдам санау үшін арнайы сайттың жұмыс өрісіне қоюға болады.
Назар аударыңыз! Кестеде тым көп ақпарат болса, Excel ұяшықтарындағы сөздерді қолмен санау практикалық емес.
2-әдіс: Microsoft Office Word бағдарламасын пайдалану
Мәтіндік редакторда барлық терілген сөздер автоматты түрде есептеледі және олардың саны экранда көрсетіледі. Бұл әдісті пайдалану үшін Excel пайдаланушысына қажет:
- Олардың санын әрі қарай есептеу үшін планшет ұяшығындағы сөздердің LMB мәнін бөлектеңіз.
- Таңдалған таңбаларды алмасу буферіне көшіру үшін пернетақтаны ағылшын тіліне ауыстырыңыз және «Ctrl + C» пернелерін бір уақытта басып тұрыңыз.
- MS Word мәтіндік редакторын ашыңыз.
- Тінтуір курсорын бағдарламаның жұмыс өрісінің басына қойып, пернетақтадан «Ctrl + V» түймелерін басыңыз.
- Нәтижені тексеру. Excel бағдарламасынан көшірілген элементтер Word бағдарламасына еш қиындықсыз қойылуы керек.
- Бағдарлама жұмыс парағының төменгі сол жақ бұрышына назар аударыңыз. Тапсырмалар тақтасы қазіргі уақытта теріліп жатқан сөздердің санын көрсетеді.

Қосымша Ақпарат! Excel-де ұяшықтардағы сөздерді санауға арналған құрал жоқ, себебі бұл бағдарламалық құрал мәтінмен жұмыс істеуге арналмаған.
3-әдіс: Арнайы функцияны қолдану
Бұл ұяшықтардағы сөздерді, Excel сөйлемдерін санаудың ең оңтайлы және жылдам әдісі. Қажетті элементтердің санын жылдам білу үшін пайдаланушы алгоритмге сәйкес бірнеше қадамдарды орындауы керек:
- Бағдарламаның жұмыс парағындағы кез келген бос ұяшықты таңдаңыз. Есептеулер нәтижесі онда болашақта көрсетіледі.
- Тінтуір курсорын бағдарламаның жоғарғы жағындағы формулаларды енгізу жолына қойып, пернетақтадан келесі өрнекті жазыңыз: «=ҰЗЫНДЫҚ(ТРИМБАСТЫҚТАР(дәлел))-DLSTR(SUBSTITUTE()дәлел;» «;»»))+1«.
- «Аргумент» сөзінің орнына есептеу жүргізілетін ұяшықтың мекенжайы көрсетіледі.
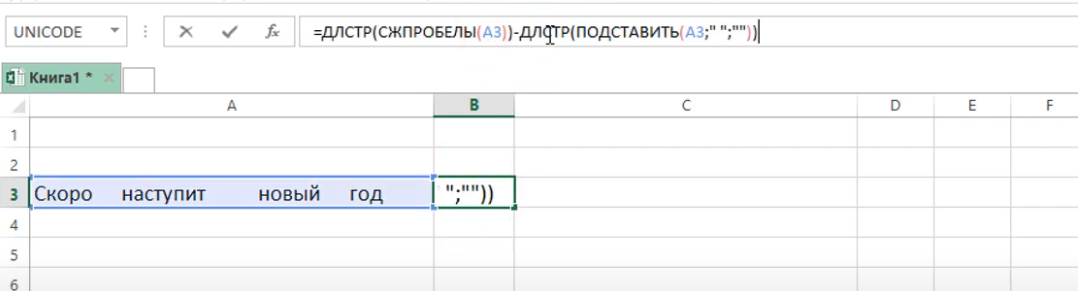
- Формуланы жазғаннан кейін оны растау үшін «Enter» пернесін басу керек.
- Нәтижені тексеру. Бұрын таңдалған ұяшықта қарастырылып отырған элементтің сөздерінің санына сәйкес сан болады.
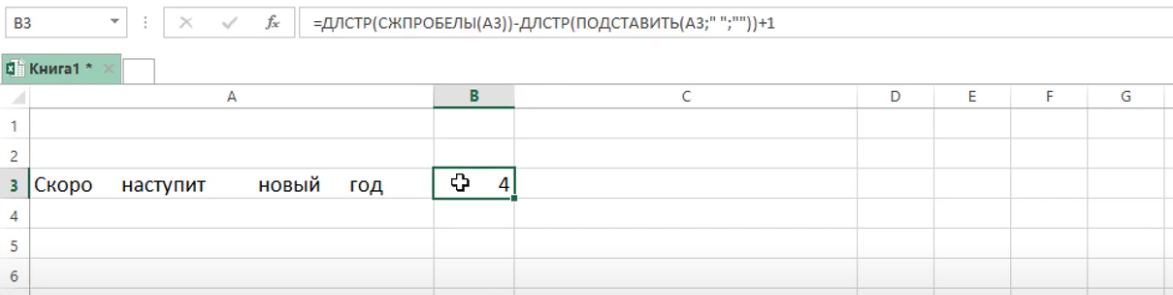
Excel ұяшығындағы таңбалар санын қалай санауға болады
Кейде Excel пайдаланушылары кесте массивінің белгілі бір ұяшығындағы таңбалар санын санауы керек. Таңбаларды санау сөздерге қарағанда оңайырақ. Осы мақсатта бірнеше әдістер бар, олар төменде талқыланады.
1-әдіс: қолмен есептеу
Бұл әдіс мақаланың бірінші бөлігінде талқыланған алдыңғы әдіске ұқсас. Оны жүзеге асыру үшін пайдаланушы пластинаның белгілі бір ұяшығын таңдап, ондағы әрбір таңбаны санауы керек.
Маңызды! Microsoft Office Excel кестесінің ұяшықтарында көптеген таңбалар болуы мүмкін, олар қолмен есептеу үшін көп уақытты алады. Сондықтан, қолмен санау шағын табаққа келгенде өзекті болып табылады.
2-әдіс: Жолдың ұзындығын санау үшін функцияны пайдалану
Excel бағдарламасында қатардағы элементтерді санауға мүмкіндік беретін арнайы формула бар. Оны пайдалану үшін нұсқауларға сәйкес бірнеше қарапайым қадамдарды орындау керек:
- Манипулятордың сол жақ пернесі арқылы бос жолды, таңбаларды санау нәтижесі көрсетілетін ұяшықты таңдаңыз.
- Тінтуір курсорын бағдарлама терезесінің жоғарғы жағындағы формулаларды енгізу жолына жылжытыңыз және өрнекті жазыңыз: «=DLSTR(аргумент)». Аргументтің орнына белгілі бір ұяшықтың мекенжайы көрсетіледі, онда таңбалар санын білу керек.
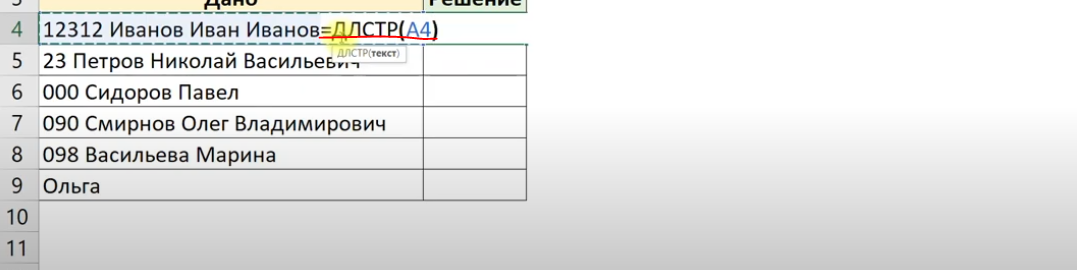
- Формула жазылған кезде оның орындалуын растау үшін «Enter» пернесін басыңыз.
- Нәтижені тексеру. Бұрын көрсетілген элемент сәйкес сандық мәнді көрсетеді.

3-әдіс: Интернеттегі арнайы сайттарды пайдалану
Excel кесте массивінің ұяшықтарындағы таңбалар санын санаудың күрделі әдісіне баруға болады. Ол алгоритмге сәйкес келесі әрекеттерді қамтиды:
- Сол сияқты, LMB көмегімен кесте массивінің қажетті ұяшығын таңдап, тінтуір курсорын бағдарламаның жоғарғы жағындағы формулаларды енгізу жолына жылжытыңыз.
- Енді сол манипулятор пернесі арқылы енгізу жолындағы ұяшықтың мазмұнын таңдау керек.
- Таңдалған өрнектің кез келген аймағын тінтуірдің оң жақ түймешігімен нұқыңыз және мәтінмән түрі терезесінде «Көшіру» опциясын басыңыз.
- Таңбалар санын есептеу үшін компьютердегі браузерге кіріп, кез келген сайтқа өтіңіз.
- Сайттың жұмыс кеңістігін тінтуірдің оң жақ түймешігімен басып, «Кірістіру» опциясын таңдаңыз.
- Алынған мәнмен танысыңыз. Жоғарыда көрсетілген манипуляцияларды орындағаннан кейін сайт мәтіннің ұзындығы туралы барлық ақпаратты көрсетеді.
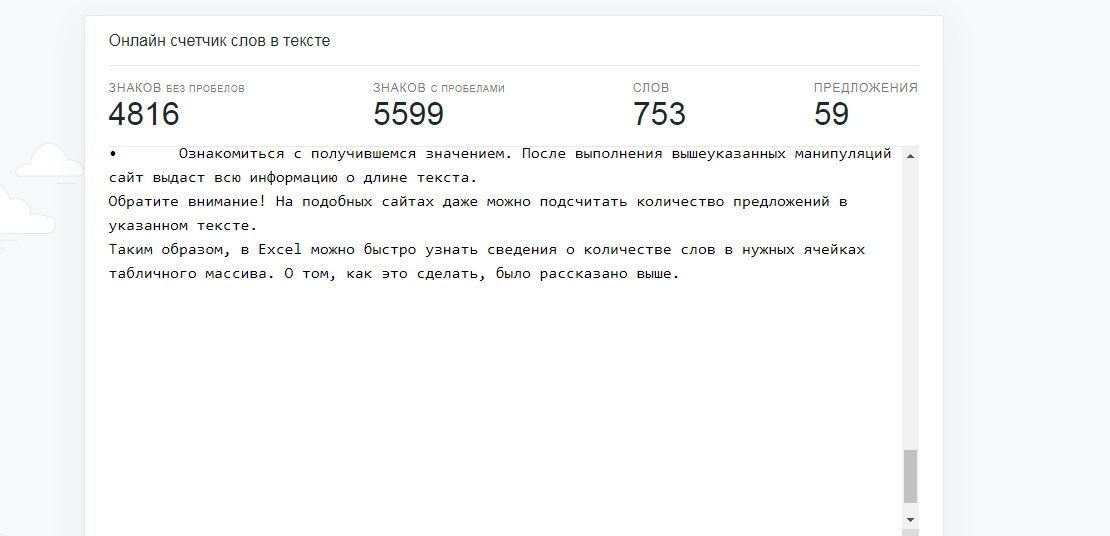
Назар аударыңыз! Мұндай сайттарда сіз тіпті көрсетілген мәтіндегі сөйлемдердің санын санай аласыз.
қорытынды
Осылайша, Excel бағдарламасында кесте массивінің қажетті ұяшықтарындағы сөздердің саны туралы ақпаратты жылдам білуге болады. Мұны қалай жасау керектігі жоғарыда егжей-тегжейлі сипатталған.