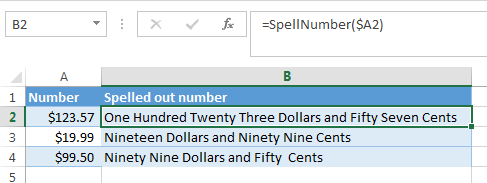Мазмұны
Microsoft Excel құралдары сандармен жұмыс істеу үшін жиі қолданылады. Кейде ақша сомасы сияқты санды сөзбен жазу қажет болады. Бұл әсіресе қаржылық құжаттарды ресімдеу кезінде маңызды болады. Әр санды сөзбен қолмен жазу ыңғайсыз. Сонымен қатар, ішіндегі сандар ең қиын тақырыптардың бірі болып табылады және оларды жазу ережелерін бәрі бірдей біле бермейді. Құжаттардағы сауатсыздық компанияның беделіне нұқсан келтіреді, сондықтан Excel қызметтерінің көмегін пайдалану керек. Бағдарламаға «Сома сөзбен» функциясын қосу және оны дұрыс пайдалану жолын білейік.
Сөздердегі қосындылары бар ұяшықтарды жасамас бұрын, Microsoft Excel бағдарламасына арналған қондырманы жүктеп алу керек. Әзірлеушілердің ресми сайтында қондырмалар жоқ, бірақ оны басқа беттерден жүктеп алуға болады. Вирусқа қарсы бағдарлама арқылы компьютерге жүктелген файлдарды тексеру маңызды, әйтпесе жүйені вируспен жұқтыру қаупі бар. Сондай-ақ файл рұқсатына назар аударыңыз. Дұрыс ажыратымдылық XLA. Егер қондырма әлдеқашан жүктеп алынған болса, оны табу оңай болатын қалтаға орналастырыңыз. Бұл қосылу кезінде пайдалы болады. Әрі қарай, біз қондырманың қосылуын кезең-кезеңімен талдаймыз:
- Excel құжатындағы «Файл» қойындысын ашып, «Параметрлер» бөлімін таңдау керек. Ол әдетте бөлімдер тізімінің төменгі жағында орналасқан.
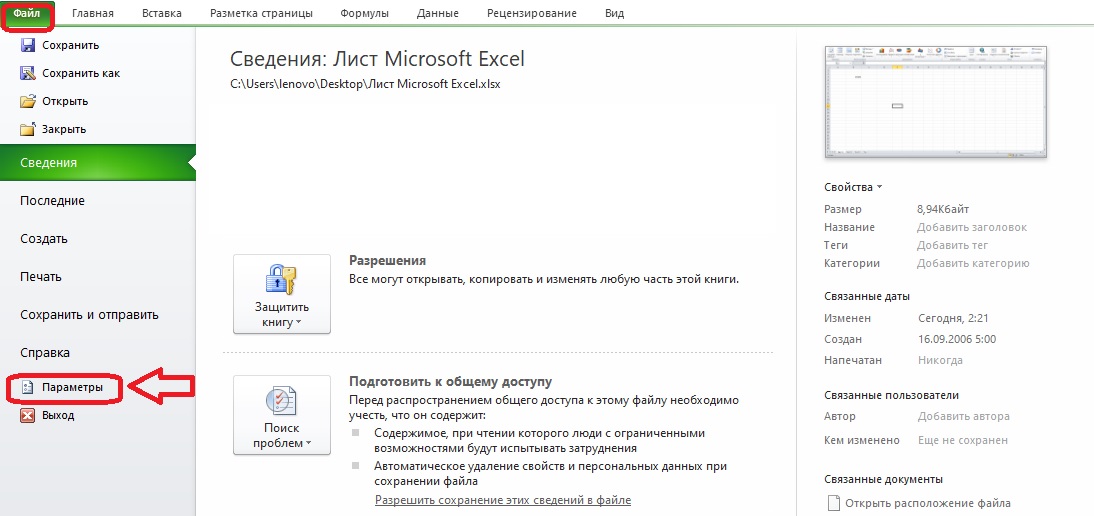
- Параметрлер терезесі сол жақта мәзірмен ашылады. «Қосымшалар» бөлімін таңдаңыз. Содан кейін экранның оң жағына қарасаңыз, олардың кейбіреулері алдын ала орнатылғанын көре аласыз, бірақ олар соманы сөзбен оңайлатып жазуға жарамайды.
Төменгі жағында «Өту» түймесі бар «Басқару» бөлімі бар. Біз осы түймені басамыз.
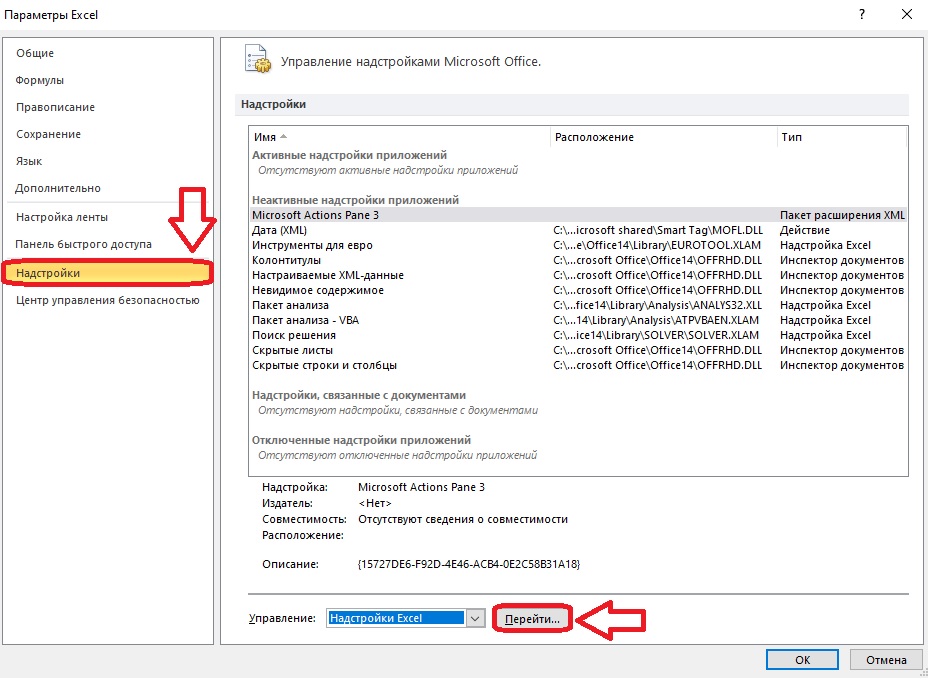
- Экранда қолжетімді қондырмалары бар терезе пайда болады. Қажет болса, олардың кейбірін қосуға болады, бірақ бұл жағдайда мақсат Шолу түймесі болып табылады.
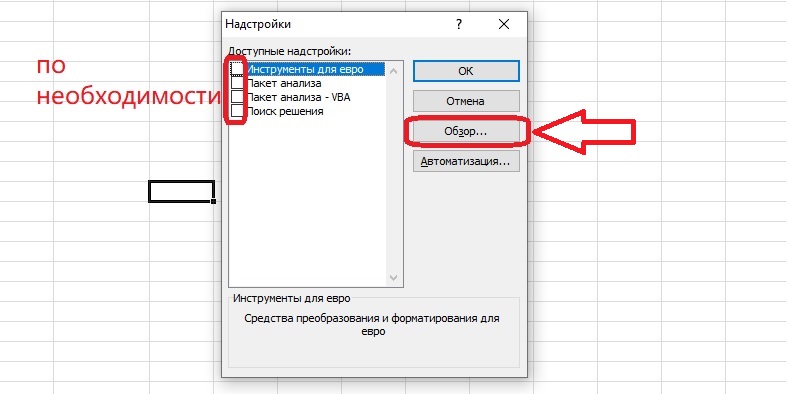
- Біз қондырмасы бар файлды шолу терезесі арқылы табамыз. Оны таңдау үшін оны басыңыз және OK түймесін басыңыз.
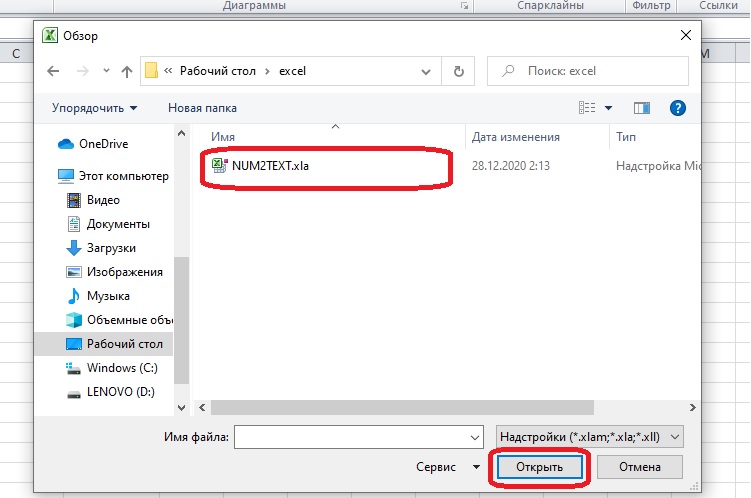
- Қосымшалар тізімінде «Num2Text» элементі пайда болады. Оның жанында құсбелгі болуы керек. Егер ол терезеде болмаса, бұл қондырманы қолмен таңдап, «OK» түймесін басу керек.
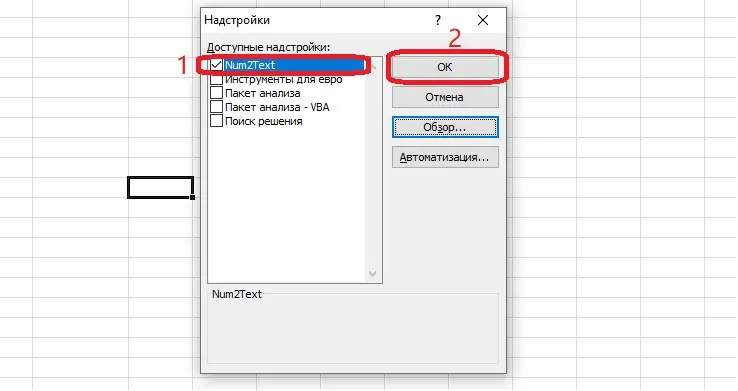
«Сома сөзбен» қондырмасының қосылуы аяқталды, енді оны пайдалануға болады.
Қосылымнан кейінгі қондырмамен әрекеттер
«Сома сөзбен» қосымшасы «Функция менеджеріне» қосымша болып табылады. Excel. Ол тізімге бір жаңа формула қосады, оның көмегімен кез келген санды сөзге айналдыруға болады. «Мүмкіндік реттеушісімен» қалай жұмыс істеу керектігін еске түсіріп, әрекеттегі қондырманы қарастырайық.
- Сөзбен жазу керек сандармен кесте құрайық. Егер біреуі бұрыннан бар болса, құжатты құрастырылған жерде ғана ашу керек.
- Содан кейін сома сөзбен көрінетін бос ұяшықты басып, «Функция менеджерін» ашыңыз.
Маңызды! Excel бағдарламасының осы бөліміне бірнеше жолмен жетуге болады: функция жолының жанындағы белгіше арқылы немесе Формулалар қойындысы (Функцияны кірістіру түймесі) арқылы.
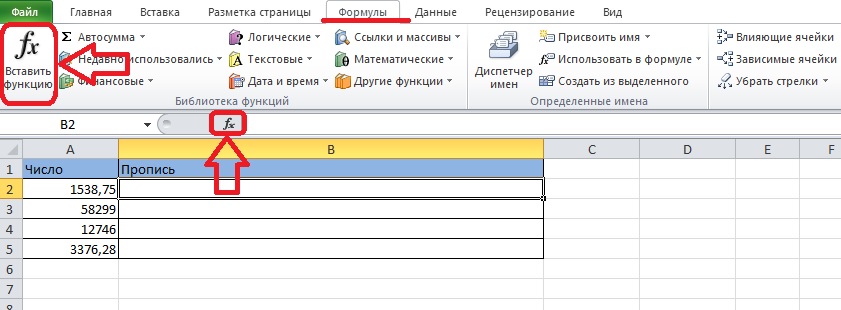
- «Толық алфавиттік тізім» санатын таңдаңыз. Мүмкіндік тар санаттардың ешқайсысына сәйкес келмейтіндіктен, «C» әрпіне дейін төмен айналдыруға тура келеді. Әрі қарай, «Сома_сөздерінде» функцияның атын басып, «OK» түймесін басу керек.
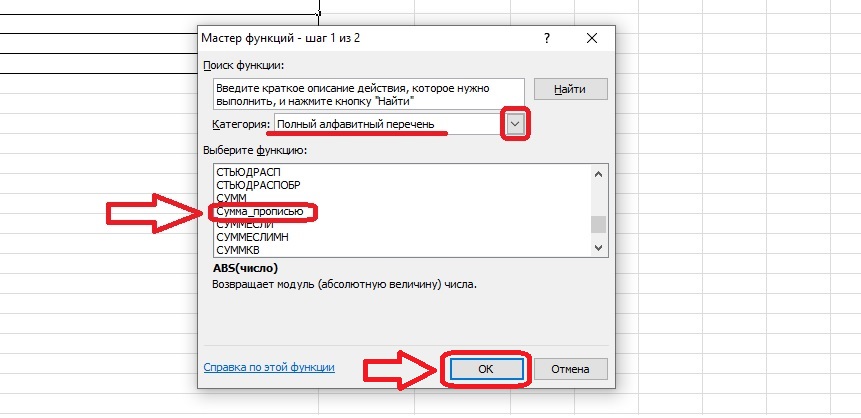
- Мәтін мәні бос ұяшықта көрінуі тиіс нөмірі бар ұяшықты таңдаңыз. Оның айналасында анимациялық контур пайда болуы керек, ал көлденең және тік белгілеу формулаға түседі. «OK» түймесін басыңыз.
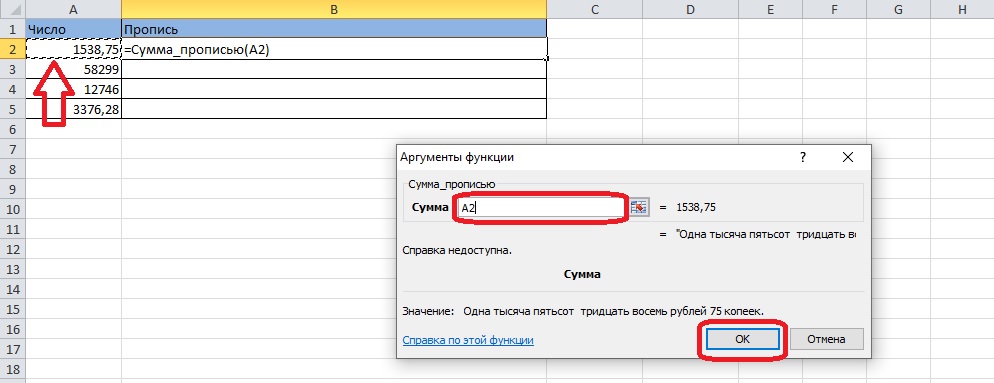
- Нәтижесінде сөздердегі сома ең басында таңдалған ұяшықта пайда болады. Бұл келесідей көрінеді:
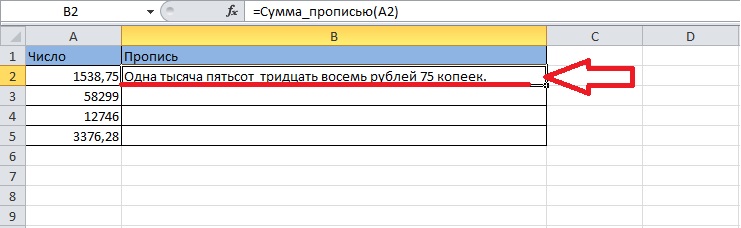
- Енді әр жолға бірдей әрекеттерді орындамай-ақ бүкіл кестені толтыруға болады. Кез келген ұяшықты шертсеңіз, оның айналасында қара контур пайда болады (егер ұяшық жиектері бар кестеде болса, ақ) және төменгі оң жақ бұрышта қара шаршы маркер бар. «Сөздер_қосындысы» функциясы орналасқан ұяшықты таңдап, осы шаршыны басып тұрып, кестенің соңына апарыңыз.
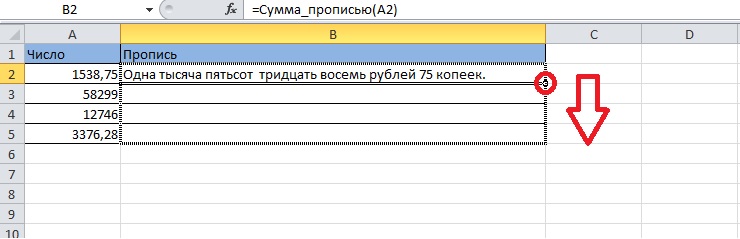
- Формула таңдау арқылы түсірілген төмендегі барлық ұяшықтарға жылжиды. Ұяшықтардың ығысуы бар, соның арқасында әр жолда сөздердің дұрыс саны пайда болады. Кесте келесі пішінді алады:
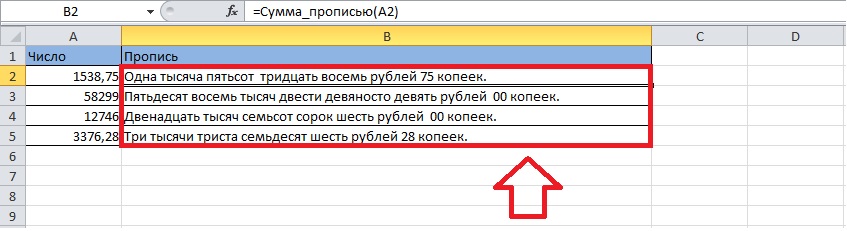
Функцияны ұяшықтарға қолмен енгізу
«Функция менеджерін» ашу және қажетті функцияны іздеу қадамдарынан өтудің орнына, формуланы ұяшыққа тікелей енгізуге болады. Құралдар тақтасын пайдаланбай кестені қалай толтыру керектігін білейік.
- Алдымен формула жазылатын бос ұяшықты таңдау керек. Оны екі рет басыңыз - пернетақтадан деректерді енгізу өрісі ішінде пайда болады.
- Бос өріске келесі формуланы жазайық: =Сөздегі_сома().
Ұсыныс! Теңдік белгісін орнатқаннан кейін бағдарлама формулалар түрінде кеңестер береді. Әр жолға неғұрлым көп енгізілсе, кеңес соғұрлым дәлірек болады. Бұл тізімнен қажетті функцияны тауып, оны екі рет басу өте ыңғайлы.
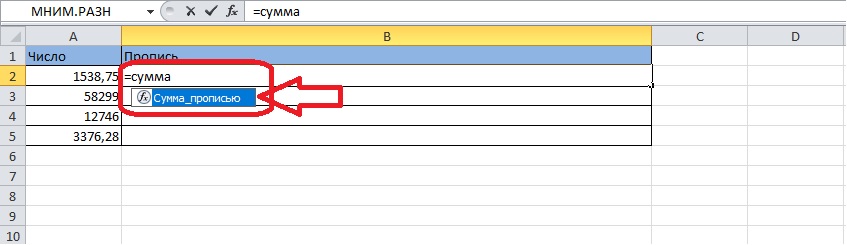
- Жақшаның ішінде мазмұны сөзбен жазылатын ұяшықты көрсету керек.
Назар аударыңыз! Сөзбен бір ұяшықтың сандық мазмұнын ғана емес, бірнеше ұяшықтағы сандармен математикалық операцияның нәтижесін де жазуға болады. Мысалы, бір ұяшықты таңдап, оның белгісінен кейін «+» белгісін қойып, екінші мүшені – басқа ұяшықты көрсетсеңіз, нәтиже сөзбен жазылған екі санның қосындысы болады.
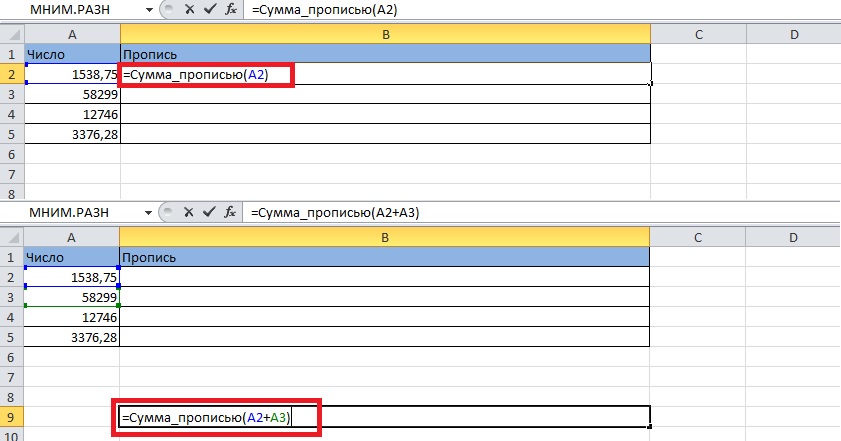
- «Enter» пернесін басыңыз. Ұяшықтар санды немесе сөзбен көрсетілген әрекеттің нәтижесін көрсетеді.
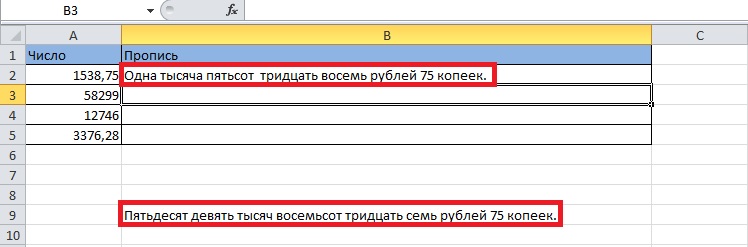
Санды кесте құрмай-ақ сөзбен жазуға болады – сізге тек формула мен тұқым немесе әрекет қажет. Сондай-ақ бос ұяшыққа формуланы жазу керек, бірақ жақшаға көлденең және тік белгілердің орнына санды немесе өрнекті жазыңыз. Жақшаларды жабыңыз және «Enter» пернесін басыңыз – ұяшықта қажетті сандар пайда болады.
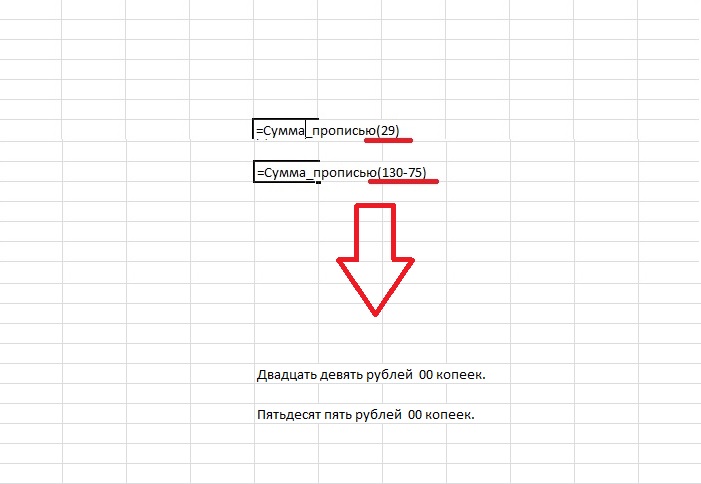
қорытынды
Сандарды сөзбен жазу үшін Microsoft Excel бағдарламасына арналған қондырманы жүктеп алып, оны бағдарламаға қосып, белсендіру керек, «Функция менеджері» келесі әрекеттерде маңызды рөл атқарады. Функция ұяшықтардың мазмұнына да, кестелерден тыс сандарға да қолданылуы мүмкін. Функцияға математикалық өрнекті орналастыру арқылы оның нәтижесін сөздік өрнекте алуға болады.