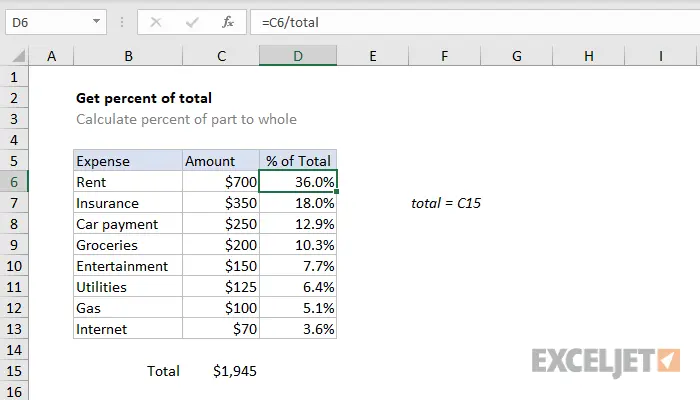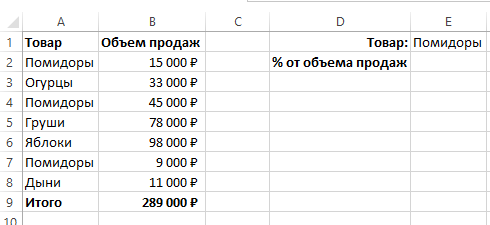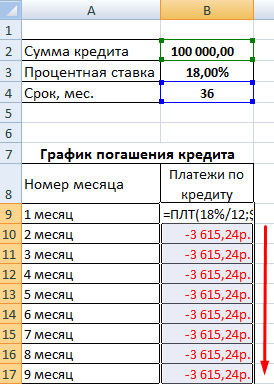Мазмұны
- Процент дегеніміз не
- Excel бағдарламасында соманың пайызын есептеу
- Excel кестесінің мәндерінің қосындысының пайызын қалай есептеуге болады
- Excel бағдарламасында санның пайызын қалай есептеуге болады
- Кестенің қосындысынан бірнеше мәндердің пайызын қалай есептеу керек
- Excel бағдарламасындағы санға пайыздарды қалай қосуға болады
- Excel бағдарламасындағы сандар арасындағы пайыздық айырмашылық
- Excel бағдарламасында процентке қалай көбейту керек
- Excel бағдарламасында 2 қатардағы екі санның арасындағы пайызды қалай табуға болады
- Excel бағдарламасында несие пайызын қалай есептеуге болады
Excel бағдарламасы пайыздармен әртүрлі операцияларды орындауға мүмкіндік береді: санның пайызын анықтау, оларды біріктіру, санға пайыз қосу, санның қанша пайызға өскенін немесе азайғанын анықтау, сондай-ақ басқа да көптеген операцияларды орындау . Бұл дағдылар өмірде өте қажет. Сіз олармен үнемі айналысуыңыз керек, өйткені барлық жеңілдіктер, несиелер, депозиттер солардың негізінде есептеледі. Қарапайымнан күрделіге дейін әртүрлі операцияларды қызығушылықпен қалай орындауға болатынын егжей-тегжейлі қарастырайық.
Процент дегеніміз не
Пайыздың не екенін және оны қалай есептеу керектігін бәріміз дерлік түсінеміз. Осыны қайталайық. Қоймаға белгілі бір өнімнің 100 бірлігі жеткізілді делік. Мұнда бір бірлік бұл жағдайда бір пайызға тең. Егер 200 тауар бірлігі әкелінсе, онда бір пайыз екі бірлік болар еді, т.б. Бір пайызды алу үшін бастапқы санды жүзге бөлу керек. Міне, қазір сіз одан құтыла аласыз.
Excel бағдарламасында соманың пайызын есептеу
Жалпы, жоғарыда сипатталған мысал үлкен мәннен (яғни, кішіректердің қосындысынан) пайыздық мәнді алудың жарқын көрінісі болып табылады. Бұл тақырыпты жақсы түсіну үшін тағы бір мысал келтірейік.
Excel көмегімен мәндер қосындысының пайызын қалай жылдам анықтау керектігін білесіз.
Біздің компьютерде деректердің үлкен ауқымын қамтитын кесте ашық және соңғы ақпарат бір ұяшықта жазылған делік. Тиісінше, біз жалпы мәннің фонында бір позицияның қандай үлесін анықтауымыз керек. Шындығында, бәрі алдыңғы абзацтағыдай орындалуы керек, тек бұл жағдайда сілтеме салыстырмалы емес, абсолютті түрге айналуы керек.
Мысалы, егер мәндер В бағанында көрсетілсе, ал нәтиже B10 ұяшығында болса, онда біздің формуламыз келесідей болады.
=B2/$B$10
Бұл формуланы толығырақ талдап көрейік. Бұл мысалдағы B2 ұяшығы автоматты толтырылған кезде өзгереді. Сондықтан оның мекен-жайы салыстырмалы болуы керек. Бірақ В10 ұяшығының мекенжайы толығымен абсолютті. Бұл формуланы басқа ұяшықтарға апарған кезде жол мекенжайы да, баған мекенжайы да өзгермейтінін білдіреді.
Сілтемені абсолютті сілтемеге айналдыру үшін F4 пернесін қажетті рет басу керек немесе жолдың және/немесе баған мекенжайының сол жағына доллар белгісін қою керек.
Біздің жағдайда жоғарыдағы мысалда көрсетілгендей екі доллар белгісін қою керек.
Міне нәтиженің суреті.
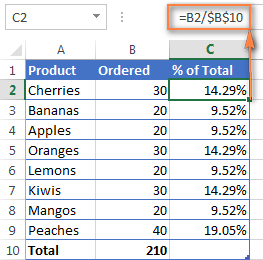
Екінші мысалды алайық. Бізде алдыңғы мысалдағыдай кесте бар деп елестетіп көрейік, тек ақпарат бірнеше жолға таратылады. Бір өнімге тапсырыстардың жалпы сомасының қандай үлесін құрайтынын анықтауымыз керек.
Мұны істеудің ең жақсы жолы - функцияны пайдалану СУММЕСЛИ. Оның көмегімен белгілі бір жағдайға түсетін жасушаларды ғана жинақтау мүмкін болады. Біздің мысалда бұл берілген өнім. Алынған нәтижелер жалпы көлемнің үлесін анықтау үшін қолданылады.
=SUMIF(ауқым, критерий, қосынды_ауқым)/жалпы сома
Мұнда А бағанында ассортимент құрайтын тауарлардың атаулары бар. В бағанында жеткізілген тауарлардың жалпы саны болып табылатын жиынтық ауқымы туралы ақпарат сипатталады. Шарт E1-де жазылған, ол пайызды анықтау кезінде бағдарлама назар аударатын өнім атауы.
Жалпы алғанда, формула келесідей болады (жалпы жиынтық B10 ұяшығында анықталатынын ескере отырып).
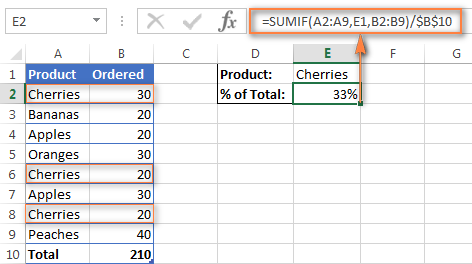
Сондай-ақ атауды формулаға тікелей жазуға болады.
=СУММЕСЛИ(A2:A9;»cherries»;B2:B9)/$B$10
Егер сіз жиынтықтан бірнеше түрлі өнімнің пайызын есептегіңіз келсе, онда бұл екі кезеңде орындалады:
- Әрбір элемент бір-бірімен біріктірілген.
- Содан кейін алынған нәтиже жалпы мәнге бөлінеді.
Сонымен, шие мен алманың нәтижесін анықтайтын формула келесідей болады:
=(СУММЕСЛИ(A2:A9;»cherries»;B2:B9)+СУММЕСЛИ(A2:A9;»apples»;B2:B9))/$B$10
Excel кестесінің мәндерінің қосындысының пайызын қалай есептеуге болады
Сатушылар тізімі мен ол келіссөздер жүргізе алған көлемі бар осындай кестені жасайық. Кестенің төменгі жағында олардың барлығы бірге қанша өнім сата алғанын жазатын соңғы ұяшық бар. Біз жалпы тауар айналымының пайызы ең жоғары болатын үш тақырыпқа сыйлық бердік делік. Бірақ алдымен сіз жалпы кірістің қанша пайызы әрбір сатушыға түсетінін түсінуіңіз керек.
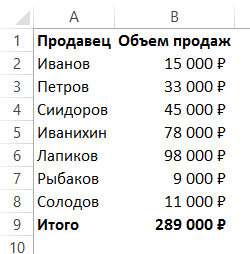
Бар кестеге қосымша баған қосыңыз.
С2 ұяшығына келесі формуланы жазыңыз.
=B2/$B$9
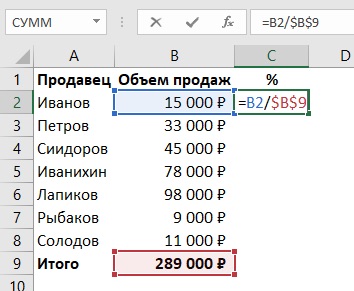
Біз білетіндей, доллар белгісі сілтемені абсолютті етеді. Яғни, ол формуланың қайда көшірілгеніне немесе автотолтыру дескрипторы арқылы сүйреп апарылғанына байланысты өзгермейді. Абсолютті сілтемені пайдаланбай, бір мәнді басқа нақты мәнмен салыстыратын формуланы жасау мүмкін емес, өйткені төмен жылжытқанда формула автоматты түрде келесідей болады:
=B3/$B$10
Біз бірінші мекенжайдың қозғалмайтынына, ал екіншісінің қозғалмайтынына көз жеткізуіміз керек.
Осыдан кейін біз автоматты толтыру тұтқасы арқылы мәндерді бағанның қалған ұяшықтарына тікелей апарамыз.
Пайыздық пішімді қолданғаннан кейін біз бұл нәтижені аламыз.
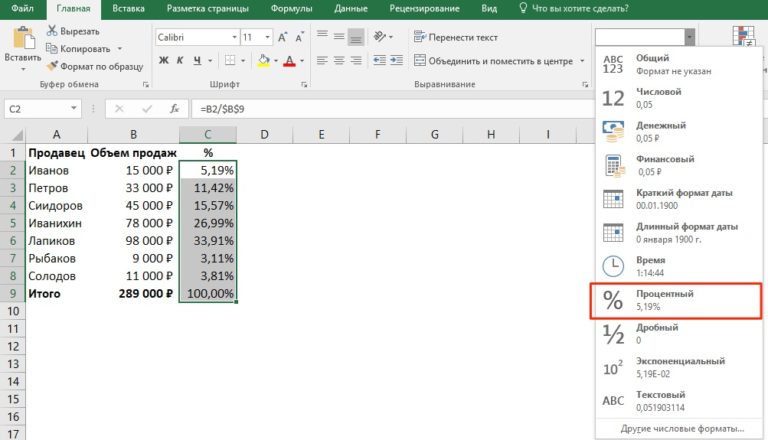
Excel бағдарламасында санның пайызын қалай есептеуге болады
Excel бағдарламасында белгілі бір санның қай бөлігін анықтау үшін кіші санды үлкенге бөліп, барлығын 100-ге көбейту керек.
Excel бағдарламасына қызығушылықтың өз форматы бар. Оның негізгі айырмашылығы - мұндай ұяшық автоматты түрде алынған мәнді 100-ге көбейтеді және пайыздық белгі қосады. Тиісінше, Excel бағдарламасында пайызды алу формуласы әлдеқайда қарапайым: сізге азырақ санды үлкенірекке бөлу керек. Қалғанының барлығын бағдарлама өзі есептейді.
Енді нақты мысалда оның қалай жұмыс істейтінін сипаттап көрейік.
Тапсырыс берілген заттардың белгілі бір санын және жеткізілген өнімдердің белгілі бір санын көрсететін кестені жасадыңыз делік. Қанша пайыз тапсырыс берілгенін түсіну үшін қажет (формула жалпы сан В ұяшығында, ал жеткізілген тауарлар С ұяшығында жазылғанына негізделген):
- Жеткізілген тауарлардың санын жалпы санға бөліңіз. Мұны істеу үшін жай ғана енгізіңіз = С2/В2 формула жолына.
- Әрі қарай, бұл функция автотолтыру маркерінің көмегімен қажетті жолдар санына көшіріледі. Ұяшықтарға «Пайыз» пішімі тағайындалады. Мұны істеу үшін «Үй» тобындағы сәйкес түймені басыңыз.
- Ондық бөлшектен кейін тым көп немесе тым аз сандар болса, бұл параметрді реттеуге болады.
Осы қарапайым манипуляциялардан кейін біз ұяшықтағы пайызды аламыз. Біздің жағдайда ол D бағанында көрсетілген.
Басқа формула қолданылса да, әрекеттерде түбегейлі ештеңе өзгермейді.
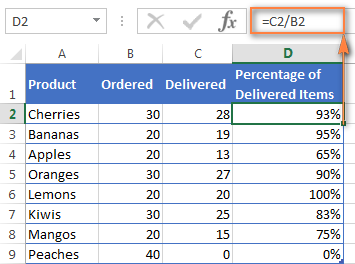
Қажетті сан ұяшықтардың ешқайсысында болмауы мүмкін. Содан кейін оны формулаға қолмен енгізу керек болады. Қажетті аргументтің орнына сәйкес санды жазу жеткілікті.
= 20/150
Кестенің қосындысынан бірнеше мәндердің пайызын қалай есептеу керек
Алдыңғы мысалда сатушылардың аты-жөні, сондай-ақ олар қол жеткізе алған сатылған өнімдердің тізімі болды. Біз әрбір жеке тұлғаның компанияның жалпы кірісіне қосқан үлесі қаншалықты маңызды екенін анықтауымыз керек еді.
Бірақ басқа жағдайды елестетіп көрейік. Бізде әртүрлі ұяшықтарда бірдей мәндер сипатталған тізім бар. Екінші бағанда сату көлемі туралы ақпарат. Пайызбен көрсетілген жалпы табыстағы әрбір өнімнің үлесін есептеуіміз керек.
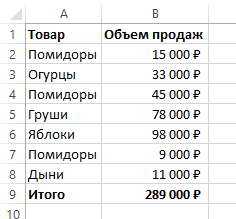
Жалпы кірістің қанша пайызы диапазондағы бірнеше қатарға бөлінген қызанақтардан келетінін анықтауымыз керек делік. Әрекеттер реті келесідей:
- Оң жақтағы өнімді көрсетіңіз.

8 - Біз оны E2 ұяшығындағы ақпарат пайызбен көрсетілетіндей етіп жасаймыз.
- Қолдану СУММЕСЛИ қызанақтарды жинақтап, пайызын анықтау.
Соңғы формула келесідей болады.
=СУММЕСЛИ($A$2:$A$8;$E$1;$B$2:$B$8)/B9
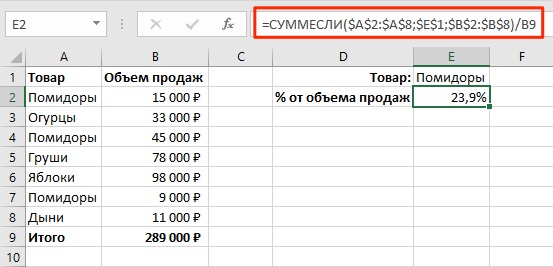
Бұл формула қалай жұмыс істейді
Біз функцияны қолдандық SUMMESLEY, екі ұяшықтың мәндерін қосу, егер олардың белгілі бір шартқа сәйкестігін тексеру нәтижесінде Excel мәнді қайтарады TRUE.
Бұл функцияның синтаксисі өте қарапайым. Критериалды бағалау ауқымы бірінші аргумент ретінде жазылады. Шарт екінші орында жазылады, ал қорытындыланатын ауқым үшінші орында.
Қосымша аргумент. Егер сіз оны көрсетпесеңіз, Excel біріншісін үшінші ретінде пайдаланады.
Excel бағдарламасындағы санға пайыздарды қалай қосуға болады
Кейбір өмірлік жағдайларда шығыстардың әдеттегі құрылымы өзгеруі мүмкін. Мүмкін, кейбір өзгерістер енгізуге тура келеді.
Санға белгілі бір пайызды қосу формуласы өте қарапайым.
=Мән*(1+%)
Мысалы, демалыста сіз ойын-сауық бюджетін 20%-ға арттырғыңыз келуі мүмкін. Бұл жағдайда бұл формула келесі пішінді алады.
=A1*(1-20%)
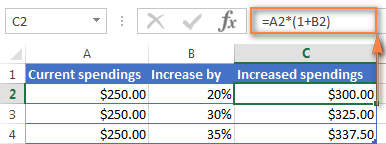
Excel бағдарламасындағы сандар арасындағы пайыздық айырмашылық
Ұяшықтар немесе жеке сандар арасындағы айырмашылықты пайызбен анықтау формуласында келесі синтаксис бар.
(БА)/А
Бұл формуланы нақты тәжірибеде қолдана отырып, сіз қай нөмірді қайда енгізу керектігін нақты түсінуіңіз керек.
Кішкентай мысал: кеше қоймаға 80 алма әкелді делік, ал бүгін олар 100-ге жетті.
Сұрақ: бүгін тағы қаншасы әкелінді? Осы формула бойынша есептесеңіз, өсім 25 пайызды құрайды.
Excel бағдарламасындағы екі бағандағы екі сан арасындағы пайызды қалай табуға болады
Екі бағандағы екі санның арасындағы пайызды анықтау үшін жоғарыдағы формуланы пайдалану керек. Бірақ басқаларды ұяшық мекенжайлары ретінде орнатыңыз.
Бізде бірдей өнімнің бағасы бар делік. Бір бағанда үлкені, ал екінші бағанда кішісі бар. Өткен кезеңмен салыстырғанда мәннің қаншалықты өзгергенін түсінуіміз керек.
Формула алдыңғы мысалда келтірілгенге ұқсас, тек қажетті жерлерге әртүрлі жолдардағы ұяшықтарды емес, әртүрлі бағандарға кірістіру керек.
Біздің жағдайда формула қалай көрінетіні скриншотта анық көрінеді.
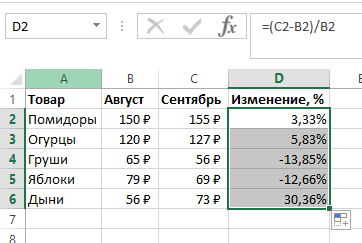
Екі қарапайым қадамды орындау қалады:
- Пайыз пішімін орнату.
- Формуланы барлық басқа ұяшықтарға апарыңыз.
Excel бағдарламасында процентке қалай көбейту керек
Кейде Excel бағдарламасында ұяшықтардың мазмұнын белгілі бір пайызға көбейту қажет болуы мүмкін. Ол үшін ұяшық нөмірі немесе сан түріндегі стандартты арифметикалық амалды енгізіп, содан кейін жұлдызшаны (*) жазып, пайызын жазып, % белгісін қою жеткілікті.
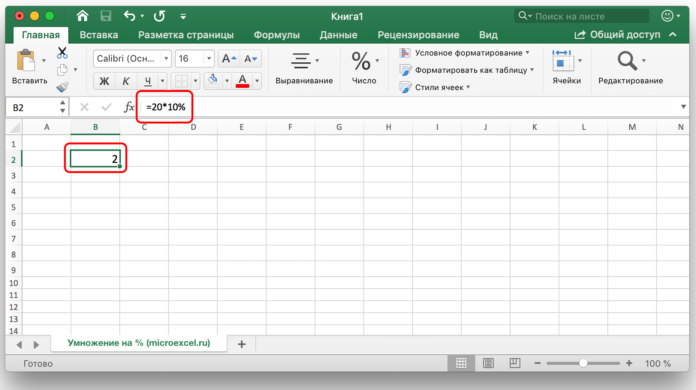
Пайыз басқа ұяшықта да болуы мүмкін. Бұл жағдайда екінші көбейткіш ретінде пайызды қамтитын ұяшықтың мекенжайын көрсету керек.
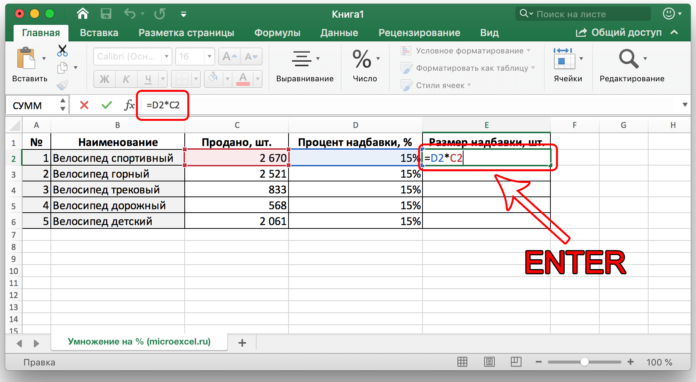
Excel бағдарламасында 2 қатардағы екі санның арасындағы пайызды қалай табуға болады
Формула ұқсас, бірақ кішірек санның орнына сәйкесінше үлкенірек санның орнына кішірек саны бар ұяшыққа сілтеме беру керек.
Excel бағдарламасында несие пайызын қалай есептеуге болады
Несие калькуляторын құрастырмас бұрын, оларды есептеудің екі нысаны бар екенін ескеру қажет. Біріншісі аннуитет деп аталады. Бұл ай сайын сома өзгеріссіз қалады дегенді білдіреді.
Екіншісі сараланған, мұнда ай сайынғы төлемдер азаяды.
Excel бағдарламасында аннуитеттік төлемдерді есептеудің қарапайым әдісі.
- Бастапқы деректермен кесте құру.
- Төлем кестесін жасаңыз. Әзірге онда нақты ақпарат жоқ.
- Формула енгізіңіз =ПЛТ($B$3/12; $B$4; $B$2) бірінші ұяшыққа. Мұнда біз абсолютті сілтемелерді қолданамыз.

14
Төлемдердің сараланған нысанында бастапқы ақпарат өзгеріссіз қалады. Содан кейін екінші түрдегі белгіні жасау керек.
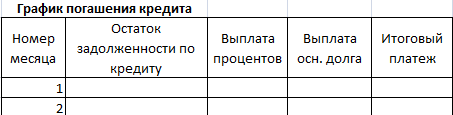
Бірінші айда қарыздың қалдығы несие сомасымен бірдей болады. Әрі қарай, оны есептеу үшін формуланы пайдалану керек =ЕСЛИ(D10>$B$4;0;E9-G9), біздің табаққа сәйкес.
Пайыздық төлемді есептеу үшін мына формуланы пайдалану керек: =E9*($B$3/12).
Әрі қарай бұл формулалар сәйкес бағандарға енгізіледі, содан кейін олар автотолтыру маркерінің көмегімен бүкіл кестеге тасымалданады.