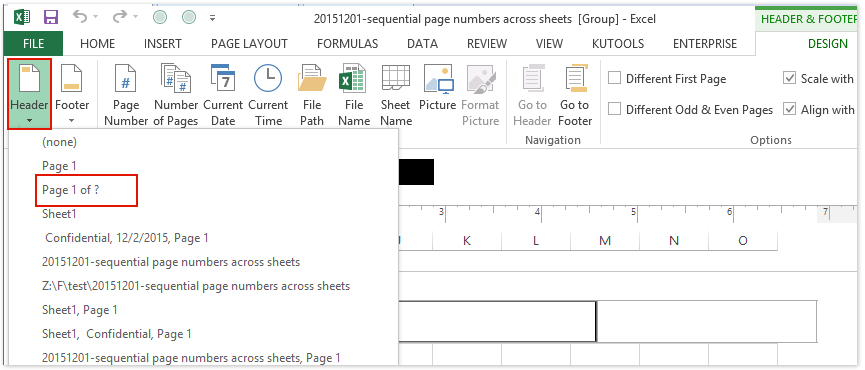Мазмұны
Нөмірлеу құжатта жылдам шарлауға мүмкіндік беретін ыңғайлы шарлауды жасаудың ыңғайлы тәсілі. Егер жұмыс бір кестеде орындалса, онда нөмірлеудің қажеті жоқ. Рас, егер сіз оны болашақта басып шығаруды жоспарласаңыз, жолдар мен бағандардың көптігінде шатастырмау үшін оны міндетті түрде нөмірлеу қажет болады. Беттеудің бірнеше нұсқасы бар, біз осы мақалада егжей-тегжейлі қарастырамыз.
Қарапайым беттеу
Бұл әдіс қол жетімділердің ең қарапайымы және беттерді жылдам нөмірлеуге мүмкіндік береді. Ол үшін келесі әрекеттерді орындау керек:
- «Төменгі деректемелер мен колонтитулдарды» белсендіру керек, ол үшін «Кірістіру» бөліміндегі құралдар тақтасындағы Excel бағдарламасына өту керек. Онда сіз «Мәтін» элементін таңдауыңыз керек, содан кейін ғана «Үстіңгі және төменгі колонтитулдарды» пайдаланыңыз. Бір қызығы, үстіңгі және астыңғы деректемелерді жоғарыда да, төменнен де орналастыруға болады, әдепкі бойынша олар көрсетілмейді және бастапқы орнату кезінде кестенің әрбір бетінде ақпараттың көрсетілуін орнатуға болады.
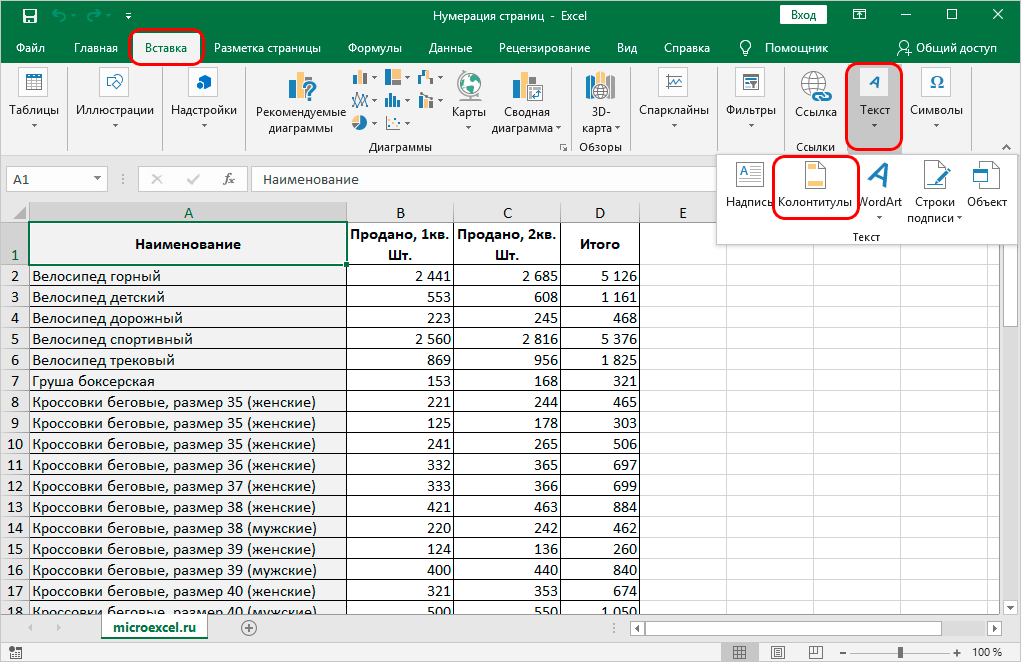
- Қажетті бөлімге өткеннен кейін «Үстіңгі және төменгі колонтитулдар» арнайы тармағы пайда болады, онда сіз қол жетімді параметрлерді өңдеуге болады. Бастапқыда жоғарғы немесе төменгі жағында үш бөлікке бөлінген аймақ қол жетімді.
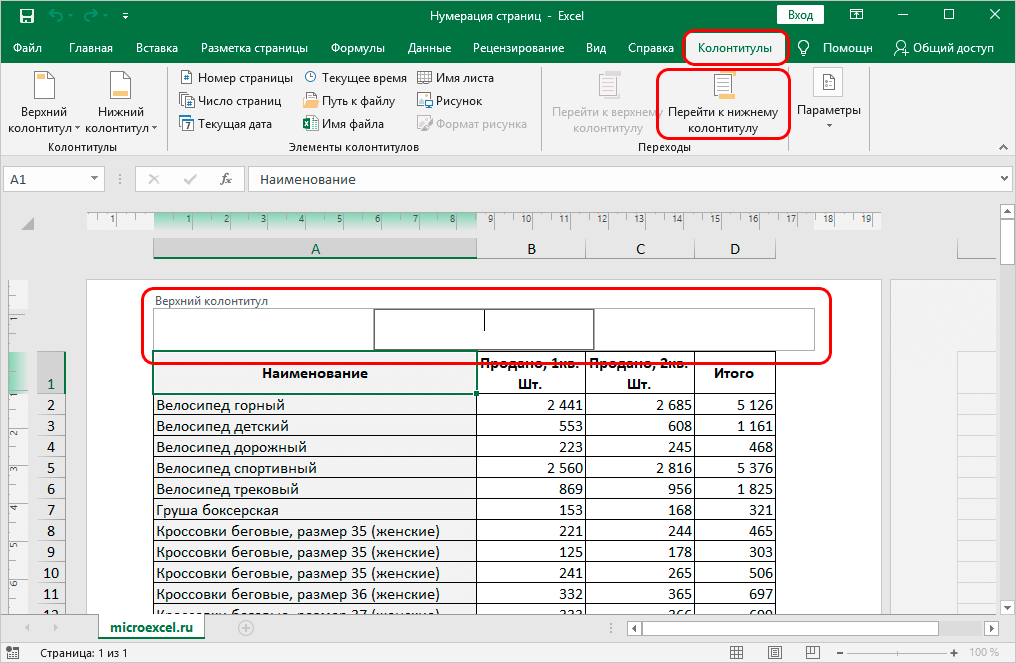
- Енді ақпарат көрсетілетін тақырыптың бөлігін таңдау қалды. Оны LMB арқылы басып, «Бет нөмірі» тармағын басу жеткілікті.
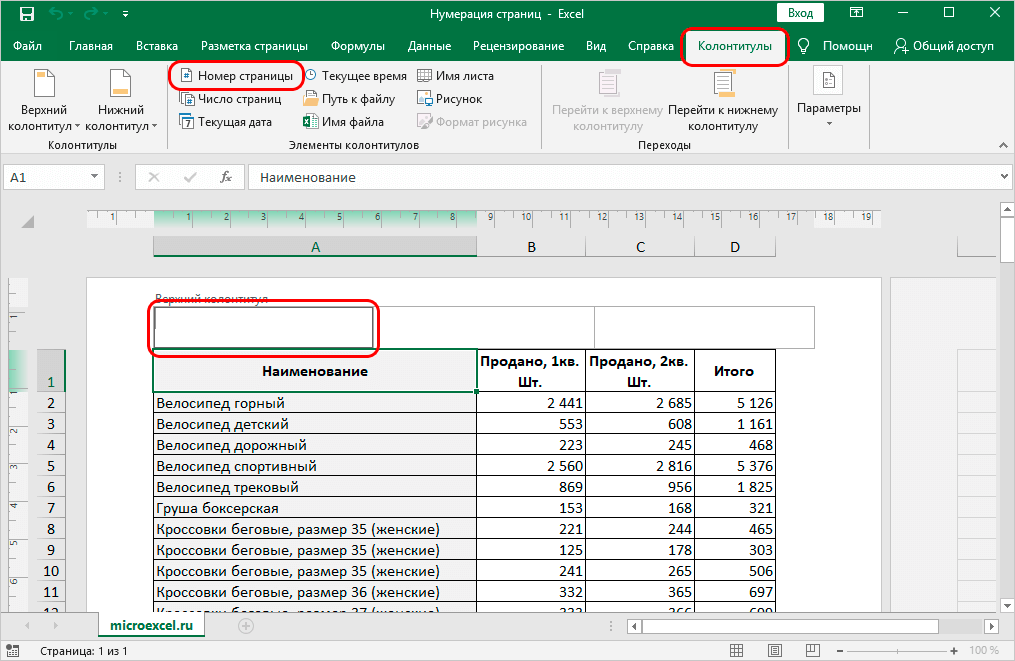
- Қадамдарды орындағаннан кейін тақырыпта келесі ақпарат пайда болады: &[Бет].
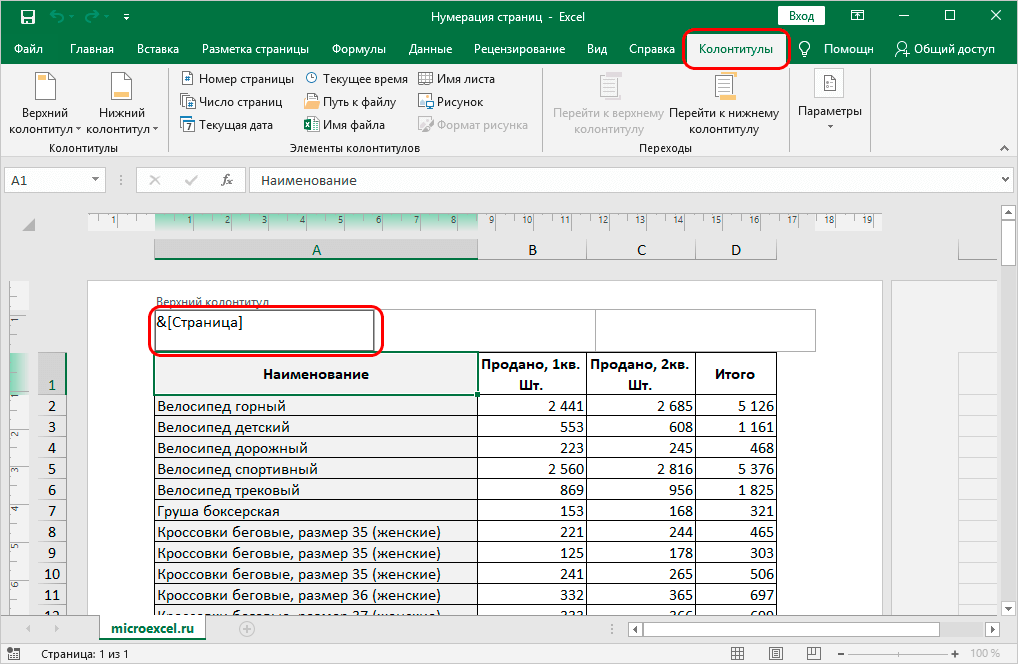
- Енгізілген ақпарат бет нөміріне айналуы үшін құжаттағы бос орынды басу қалады.
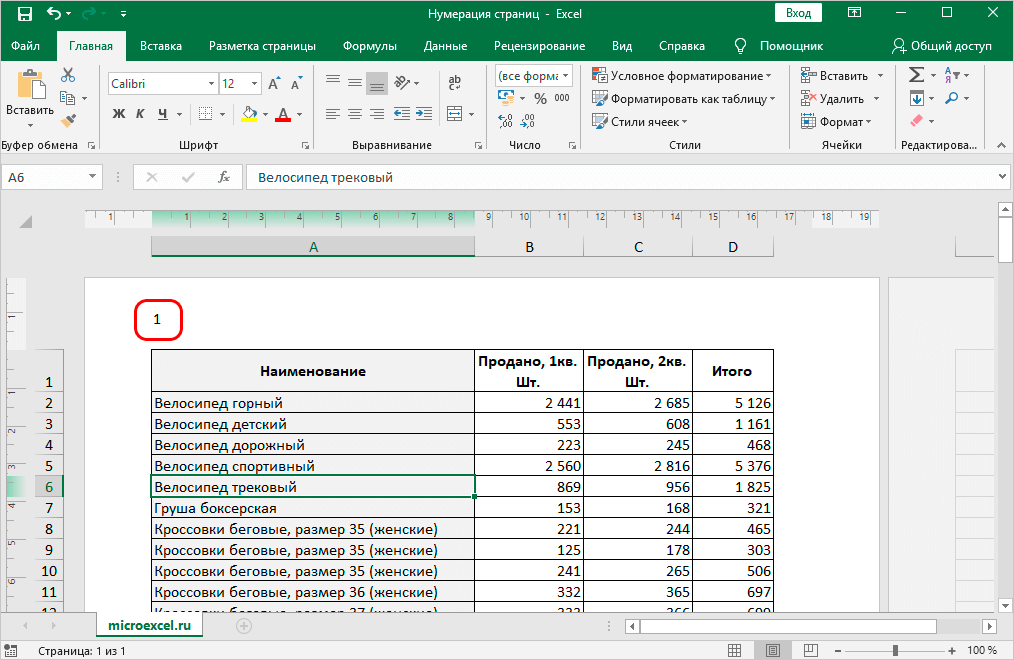
- Енгізілген ақпаратты пішімдеуге болады. Мұны істеу үшін тақырыптағы деректерді тікелей таңдаңыз және таңдағаннан кейін қаріпті өзгертуге, өлшемді үлкейтуге немесе басқа параметрлерді өзгертуге болатын «Басты» қойындысына өтіңіз.
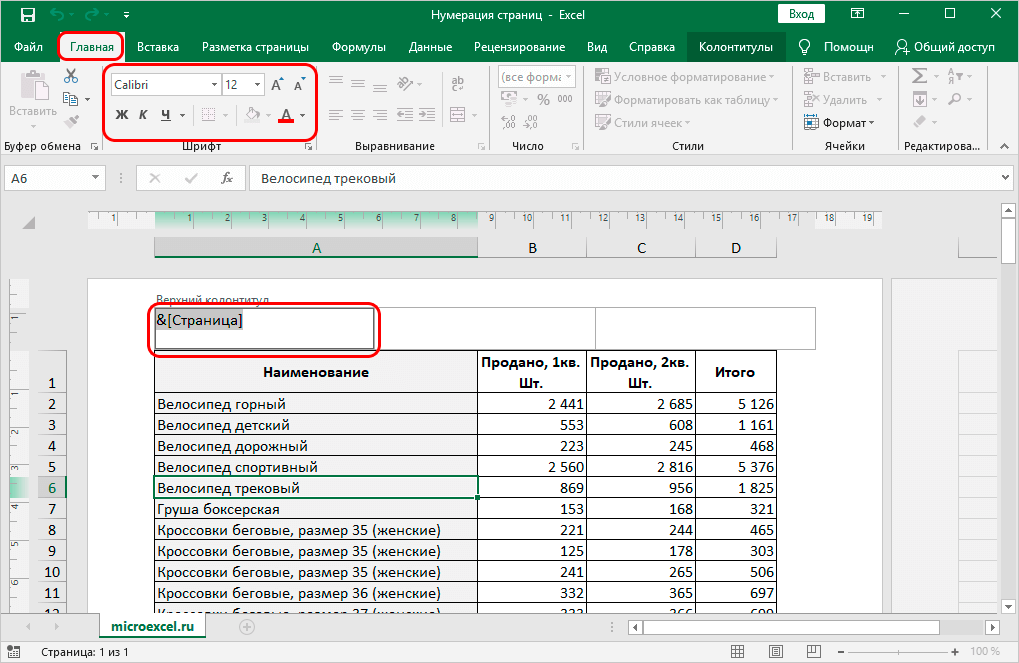
- Барлық өзгертулер енгізілгеннен кейін файлдың бос аймағын басу қалады және олар тақырыпқа қолданылады.
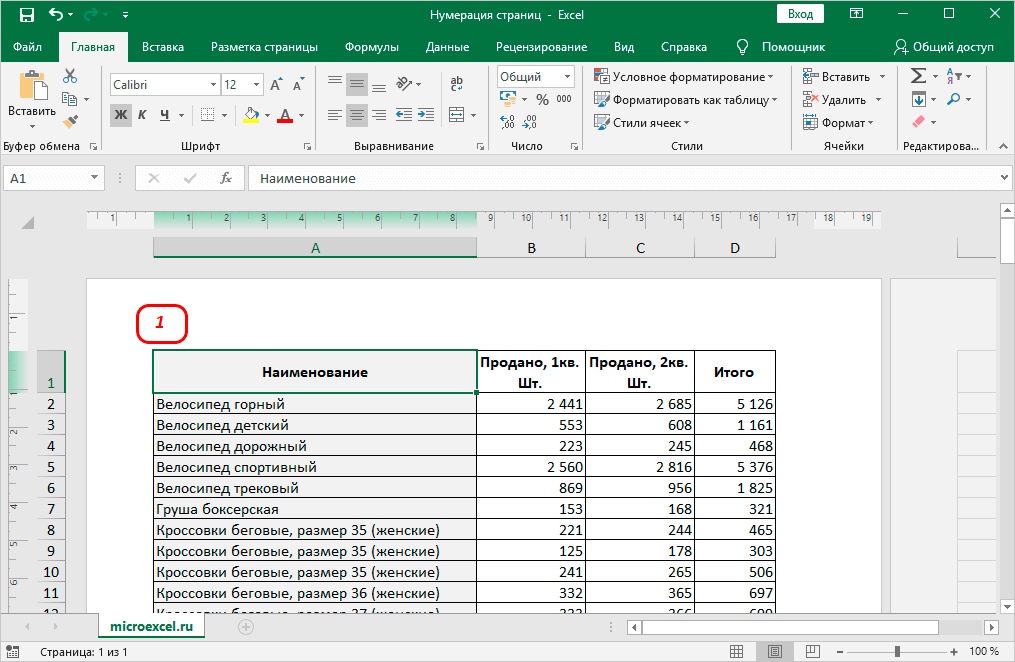
Файлдағы беттердің жалпы санына негізделген нөмірлеу
Кестедегі беттердің жалпы санына негізделген құжат беттерін нөмірлеудің тағы бір жолы бар. Мұны істеу үшін сізге келесі әрекеттерді орындау қажет:
- Бастапқыда сіз бірінші әдістен бастап «Төменгі деректемелер» бөліміне өткенге дейін ұсыныстарды пайдалануыңыз керек.
- Үстіңгі және астыңғы деректемелерде бірінші белгі пайда болғаннан кейін келесі нәтижені алу үшін оны сәл өңдеу керек: Бет &[Бет].
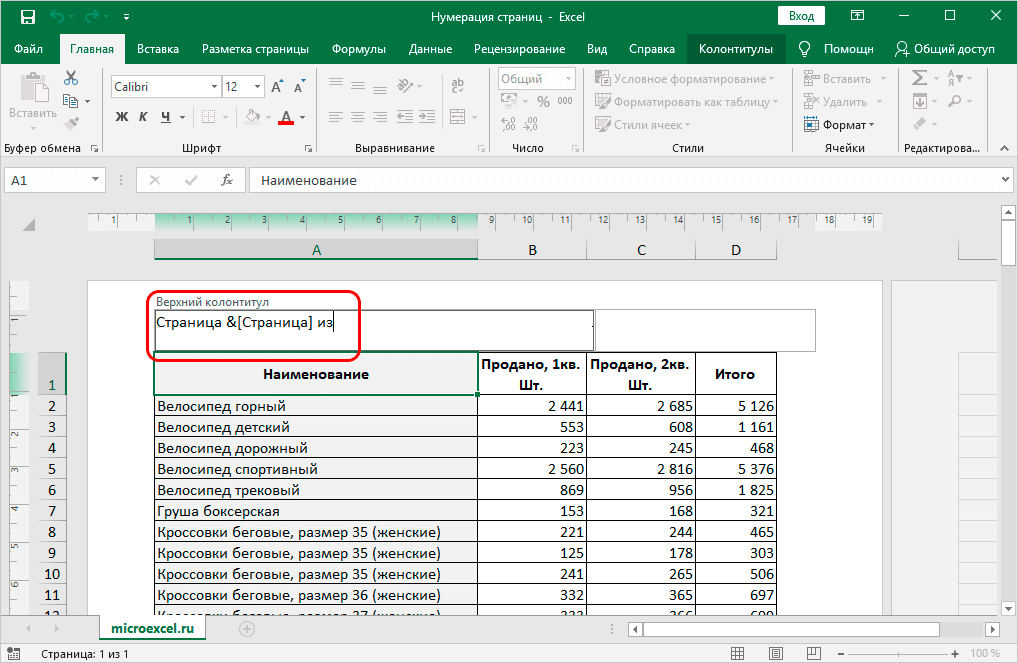
- «Кімнен» деген жазуды аяқтағаннан кейін жоғарғы жағындағы құралдар тақтасындағы «Беттер саны» түймесін басыңыз.
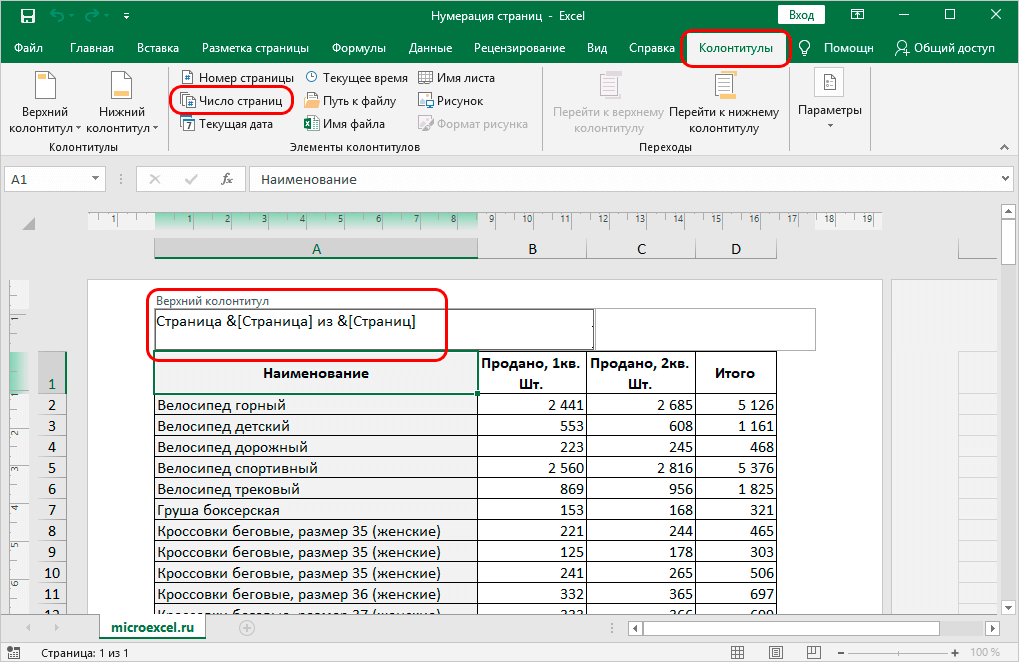
- Егер бәрі дұрыс орындалса, беттің бос аймағын басқаннан кейін бет нөмірі мен парақтардың жалпы саны туралы ақпаратты көрсететін тақырыпты көресіз.
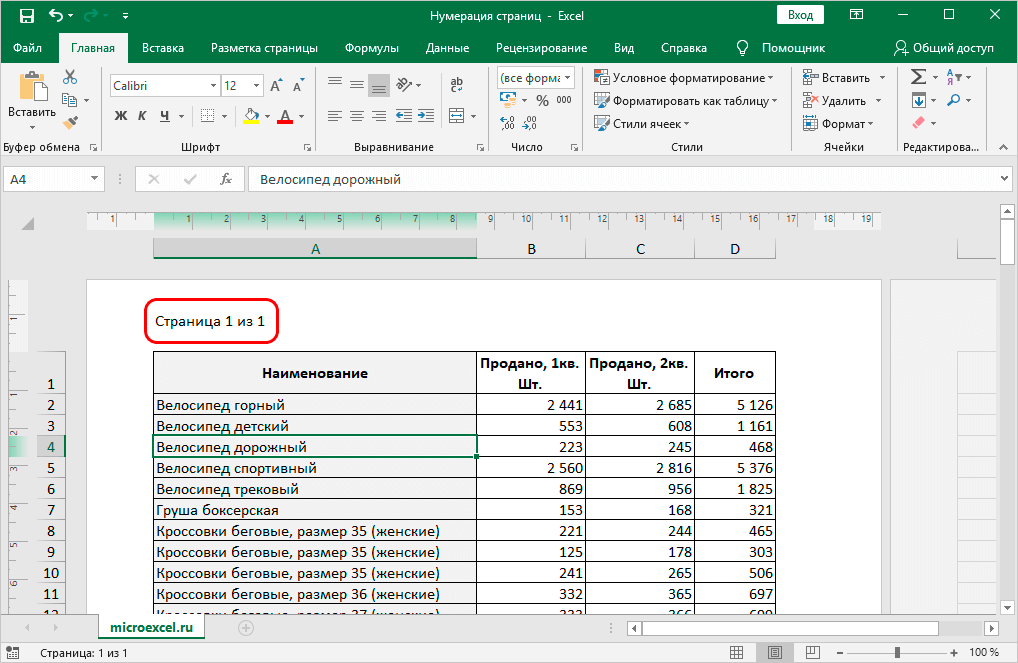
Екінші парақтан нөмірлеу
Егер сіз бұрын курстық жұмысты немесе дипломдық жұмысты жазған болсаңыз, онда сіз негізгі дизайн ережесін білетін шығарсыз: бет нөмірі титулдық парақта қойылмайды, ал келесі бет дикциядан бекітіледі. Кестелерге де осы дизайн опциясы қажет болуы мүмкін, сондықтан келесі әрекеттерді орындауды ұсынамыз:
- Үстіңгі және төменгі колонтитулдарды белсендіру керек, ол үшін бірінші әдістегі ұсыныстарды пайдаланыңыз.
- Енді пайда болған бөлімде «Параметрлер» тармағына өтіңіз, онда «Бірінші бетке арналған арнайы тақырып» элементінің жанындағы құсбелгіні қоюға болады.
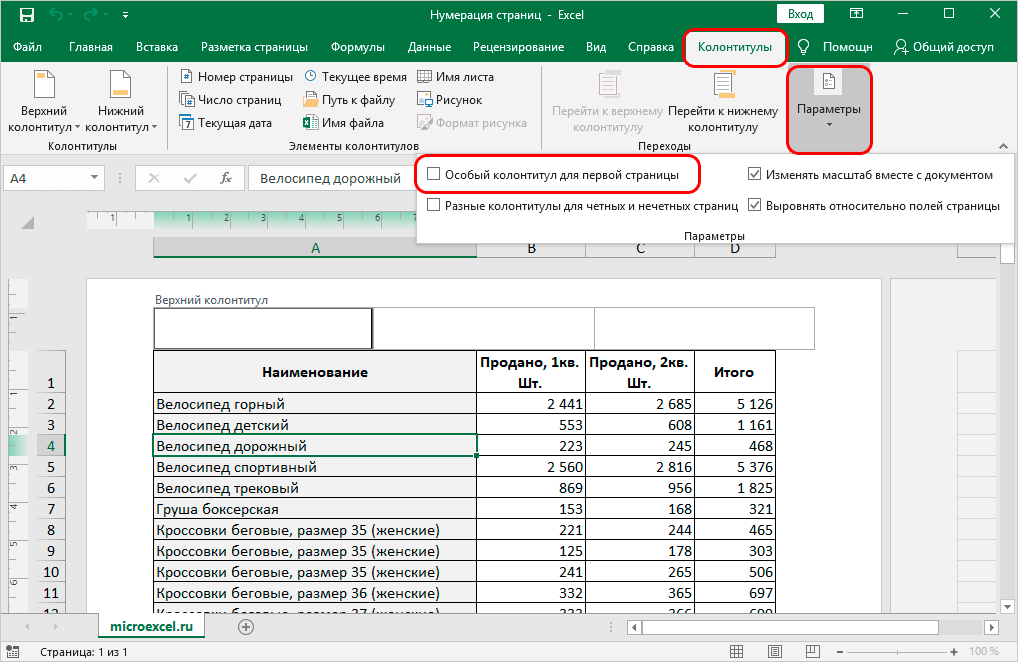
- Бұрын қарастырылған жолдардың кез келгенімен беттерді нөмірлеу қалады. Рас, нөмірлеу үшін тақырыпты орнату үшін екінші бетті таңдау керек.
- Егер сіз бәрін дұрыс жасасаңыз, сіз қалаған нәтиже аласыз. Шын мәнінде, бірінші беттегі тақырып болады, ол жай ғана көрсетілмейді. Визуалды дизайн бастапқыда талап етілгендей екінші беттен басталады.
Нөмірлеудің бұл опциясы әртүрлі ғылыми жұмыстардың дизайны үшін және кестені зерттеу жұмысына кірістіру ретінде беру жағдайында қолайлы.
Белгілі бір парақтан нөмірлеу
Нөмірлеуді бірінші беттен емес, үшінші немесе тіпті оныншы беттен бастау қажет болған жағдай да мүмкін. Бұл өте сирек болса да, мұндай әдістің бар екендігі туралы білу артық болмайды, әрекеттер алгоритмі келесідей:
- Бастау үшін жоғарыда талқыланған әдістердің бірін пайдаланып негізгі нөмірлеуді жасау қажет.
- Бастапқы қадамдарды орындағаннан кейін бірден құралдар тақтасындағы «Бет орналасуы» бөліміне өту керек.
- Бөлімді мұқият зерттеп, төменгі жағындағы «Басып шығару аймағы», «Үзілістер» тармақтарының астындағы «Бет параметрлері» жазуына назар аударыңыз. Осы қолтаңбаның жанында көрсеткіні көре аласыз, оны басыңыз.
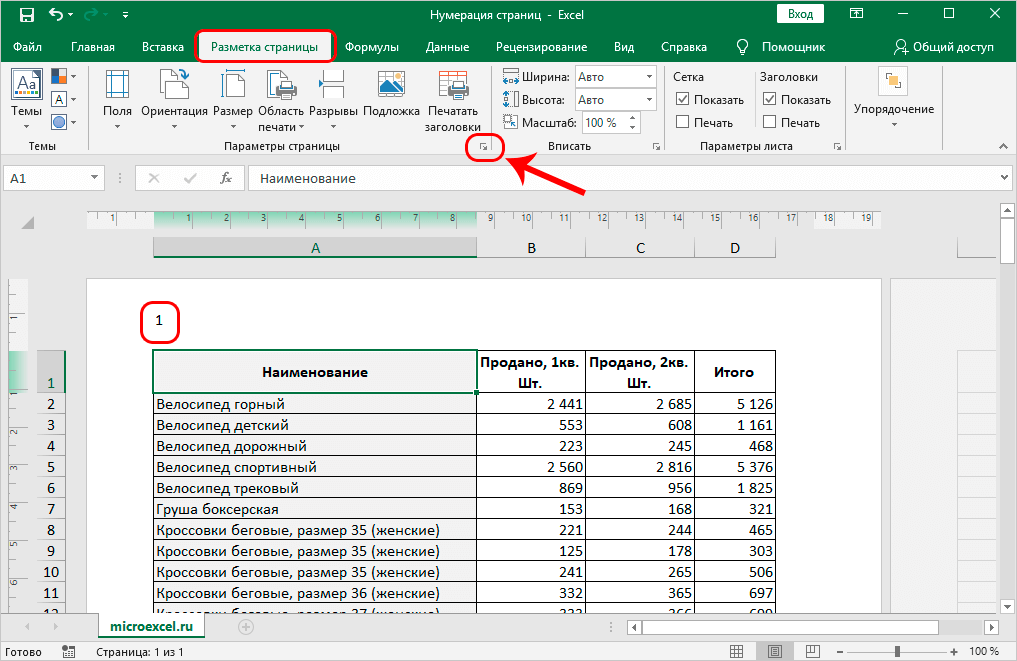
- Қосымша параметрлері бар терезе пайда болады. Бұл терезеде «Бет» бөлімін таңдаңыз, содан кейін «Бірінші бет нөмірі» элементін табыңыз. Онда сізге қай беттен нөмірлеу керек екенін көрсету керек. Барлығы орнатылғаннан кейін «OK» түймесін басыңыз.
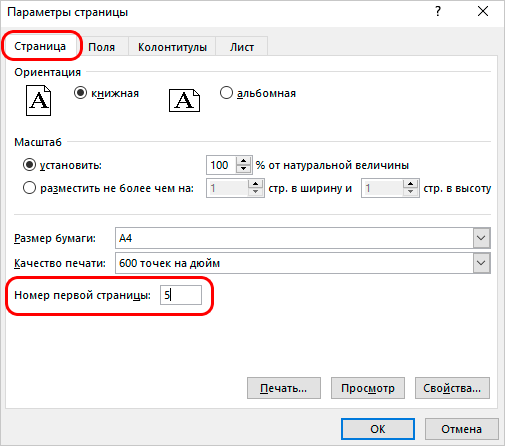
- Қадамдарды орындағаннан кейін нөмірлеу дәл сіз параметрлерде көрсеткен нөмірден басталады.
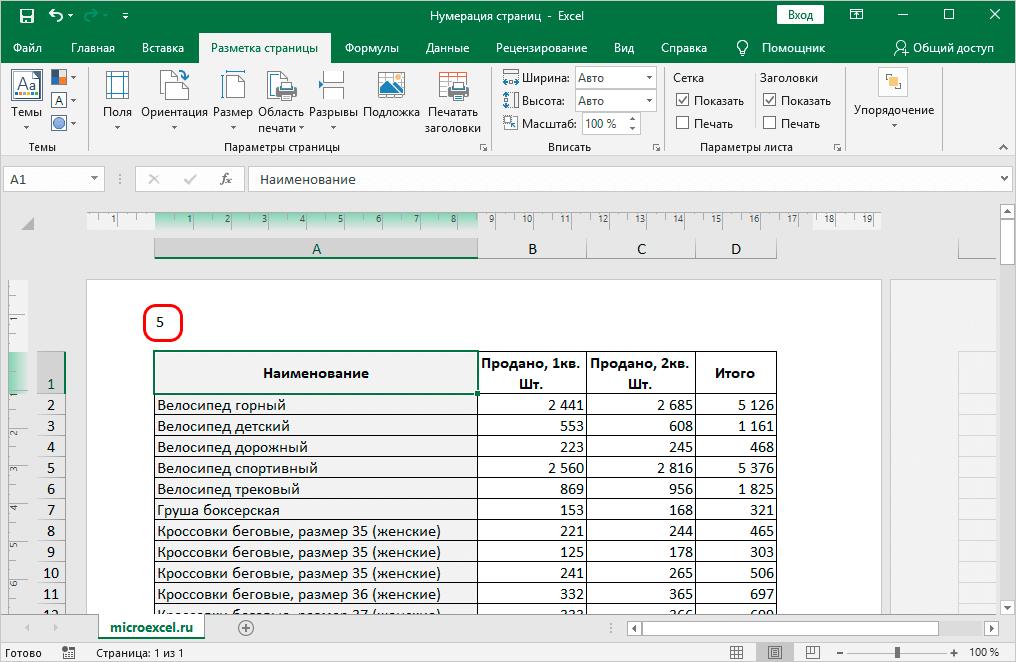
Нөмірлеуді алып тастағыңыз келсе, тақырып ішіндегі ақпаратты таңдап, «Жою«.
қорытынды
Нөмірлеу процедурасы көп уақытты қажет етпейді және осы пайдалы дағдыларды еш қиындықсыз меңгеруге мүмкіндік береді. Тапсырманы орындау үшін жоғарыда көрсетілген қолжетімді ұсыныстарды пайдалану жеткілікті.