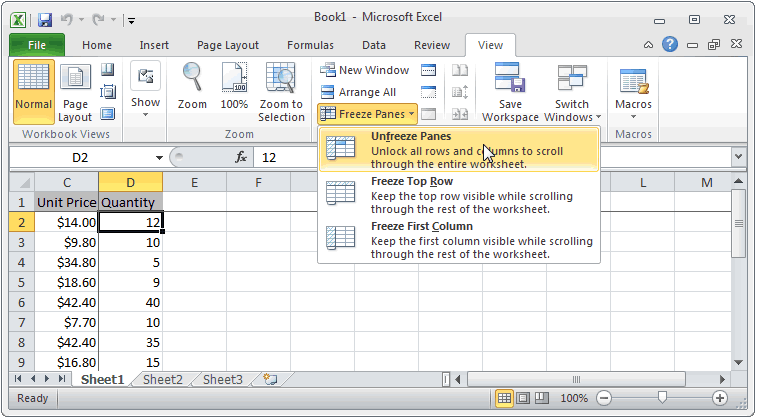Мазмұны
- Excel бағдарламасында жолды қалай босатуға болады
- Excel бағдарламасында бағанды қалай босатуға болады
- Excel электрондық кестесінде бұрын бекітілген аумақты қалай босатуға болады
- Жолдар мен бағандарды қалай босатуға болады
- Excel 2003 бағдарламасында ұяшықтарды қалай босатуға болады
- Бекітілген аумақты алып тастаңыз
Бізге көп ақпаратты өңдеу қажет болғанда, ұзын тізімдер бойынша жылжуымыз жиі кездеседі. Бірінші жолдардың көрінуін сақтау үшін жолдарды бекіту деп аталатын арнайы мүмкіндік бар. Бұл, мысалы, парақты қосымша айналдырудың қажеті жоқ, белгілі бір ұяшықтың қай санатқа жататынын түсінуге мүмкіндік береді. Дәл осындай мүмкіндік кестенің бағандарына қатысты. Аймақтарды бекіту пайдаланылған кеңсе жиынтығының нұсқасына байланысты «Көру» қойындысы немесе мәзірі арқылы жүзеге асырылады.
Бірақ ерте ме, кеш пе, пайдаланушы сызықтарды бекітуді алып тастау қажеттілігіне тап болады. Бұл әртүрлі себептерге байланысты болуы мүмкін. Мысалы, бекіту техникалық мақсатта жүргізілді. Үстелдегі жұмыс аяқталғаннан кейін түйреу қажет болмауы мүмкін. Бұл жағдайда сіз оны алып тастай білуіңіз керек.
Excel бағдарламасында жолды қалай босатуға болады
Сонымен, Excel бағдарламасының соңғы нұсқаларында жолды босату үшін не істеу керек? Алдымен сіз негізгі панельдегі «Көру» қойындысын тауып, оны тінтуірмен басуыңыз керек. Әрі қарай таспада сіз аймақтарды бұрын бекіткен сол түймені көре аласыз. Сіз оны басуыңыз керек. Қалқымалы мәзір пайда болады. «Аймақтарды босату» түймесі бар. Оны басқаннан кейін жолдарымыз алынып тасталады.
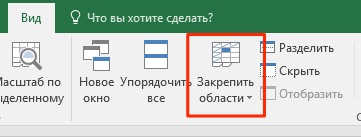
Әрекеттердің жалпы тізбегі нақты адам Excel бағдарламасының қай нұсқасын пайдаланатынына байланысты ерекшеленеді. 2003 жылғы нұсқада бұл біршама жеңіл, 2007 және одан жоғары нұсқаларда қиынырақ.
Excel бағдарламасында бағанды қалай босатуға болады
Excel бағдарламасындағы бағанды босату механизмі жолдар үшін қолданылатын механизмге өте ұқсас. Сол сияқты, біз Excel негізгі тақтасындағы «Көру» қойындысын табуымыз керек, содан кейін біз «Терезе» бөлімін тауып, жоғарыдағы түймені басамыз (ол арқылы біз сызықтарды бекітуді алып тастадық). Ал бағандарды босату жолдармен бірдей – «Аймақтарды босату» түймесі арқылы жүзеге асырылады.
Excel электрондық кестесінде бұрын бекітілген аумақты қалай босатуға болады
Егер бүкіл аумақ бұрын бекітілген болса, оны ажырату қиын болмайды. Мұны істеу үшін жоғарыда сипатталған әрекеттер тізбегін орындаңыз. Қадамдардың нақты тізбегі Excel нұсқасына байланысты әр түрлі болуы мүмкін, бірақ логика әдетте бірдей. Мысалы, 2007 және одан кейінгі нұсқаларда бұл әрекеттер тізбегі құралдар тақтасы арқылы жүзеге асырылады, оны жиі таспа деп те атайды.
Ал 2003 жылғы нұсқада бұл сәл басқаша жасалады, біз төменде толығырақ қарастырамыз.
Excel бағдарламасының арзан нұсқалары жолдар мен бағандарды бекіту және босату мүмкіндігін қамтамасыз етпейтінін есте ұстаған жөн. Егер кенеттен бұл опция қолайлы жерде таспада жоқ екені анықталса, қорықпаңыз. Сізге кеңейтілген электрондық кесте бағдарламасы үшін төлеу қажет болуы мүмкін.
Танымал пікірге қарамастан, пираттық нұсқаны сатып алу ұзақ мерзімді перспективада мәселені шешпейді. Мәселе мынада, лицензияланған бағдарламалық жасақтаманы жұмыс орнында заңмен қиындыққа тап болмай пайдалануға болады. Сонымен қатар, Microsoft корпорациясы пайдаланушылар пайдаланатын бағдарламаларда бұзылған кілттердің бар-жоғын үнемі тексереді. Егер мұндай факт табылса, белсендіру жоғалады.
Жолдар мен бағандарды қалай босатуға болады
Пайдаланушыларды бұрын бекітілген бағандар мен жолдарды босату үшін не істеуге болатыны жиі қызықтырады. Мұны бір қарапайым функция арқылы жасауға болады. Сонымен қатар, әрекеттер тізбегі өзінің қарапайымдылығымен шынымен таң қалдырады. Сонымен не істеуіміз керек?
Ең алдымен қалаған Excel құжатын ашыңыз. Осыдан кейін «Көру» қойындысын ашып, «Терезе» бөлімін табыңыз. Содан кейін сіз бұрын көрген «Бөлмелерді құлыптау» бөлімін көресіз.
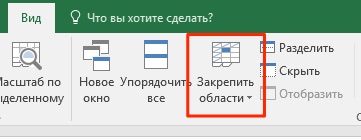
Осыдан кейін «Аймақтарды босату» түймесін басу ғана қалады. Көріп отырғаныңыздай, әрекеттер алдыңғыларға толығымен ұқсас.
Excel 2003 бағдарламасында ұяшықтарды қалай босатуға болады
Excel 2003 бұрын соншалықты танымал бағдарлама болғандықтан, көпшілігі заманауи және функционалды 2007 нұсқасына жаңартқысы келмеді. Қазір жағдай керісінше, бір қарағанда мұндай ыңғайсыз интерфейс енді қарапайым пайдаланушыға өте ыңғайлы болып көрінеді. Сондықтан электрондық кестенің 2003 нұсқасының интерфейсі енді интуитивті емес.
Сондықтан көптеген адамдар Excel 2003 нұсқасында ұяшықтарды босату үшін не істеуге болатынын қызықтырады?
Әрекеттер тізбегі келесідей:
- Терезе мәзірін ашыңыз.
- «Аймақтарды босату» түймесін басыңыз.
Көріп отырғаныңыздай, Excel бағдарламасының 2003 жылғы нұсқасы неге соншалықты танымал болғаны енді түсінікті болды. Тінтуірдің сол жақ батырмасымен екі рет шерту жеткілікті және қажетті әрекет орындалады. Excel 2007 бағдарламасында ұқсас әрекетті орындау үшін 3 рет басу керек. Бұл ұсақ-түйек болып көрінеді, бірақ бұл әрекеттерді үнемі орындау қажет болғанда, бұл секундтар сағаттарды қосады. Оның үстіне, нағыз сағат мүлде метафора емес. Есептеу жеткілікті оңай. Кейбір жағынан, жаңа Excel интерфейсі шынымен де өте ыңғайлы, бірақ мұндай аспектілерде эргономика сияқты иіс жоқ.
Жалпы, тақырыптан біраз алыстап кеттік. Бекітілген аумақты қалай жою керектігі туралы толығырақ сөйлесейік. Дәлірек айтқанда, бұрыннан белгілі материалды қорытындылайық.
Бекітілген аумақты алып тастаңыз
Сонымен, біз бекітілген аймақты қалай алып тастау керектігін түсіндік. Мұны істеу үшін Excel 2003 бағдарламасында негізгі қалқымалы мәзірде тікелей тақырып жолының астында орналасқан «Көру» мәзірін пайдаланыңыз, ал ескі нұсқаларда – аттас арнайы қойындыда.
Осыдан кейін сізге «Аймақтарды мұздату» тармағын таңдау керек, содан кейін «Аймақтарды босату» түймесін басыңыз немесе дереу осы түймені басыңыз (соңғы опция Excel интерфейсінің ескі нұсқаларына тән).
Осыдан кейін ұяшықтардың түйреуіштері жойылады. Қанша рет бассаңыз да, бәрі өте қарапайым.