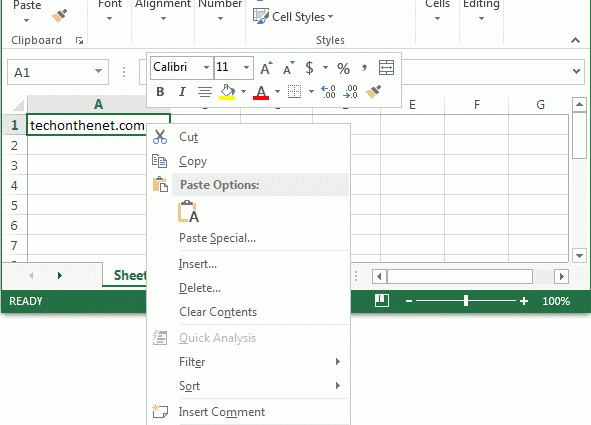Мазмұны
Excel бағдарламасындағы кесте ұзын болған кезде және онда деректер көп болса, сіз әрбір парақта кесте тақырыптарын көрсететін бағдарламаға енгізілген функцияны пайдалана аласыз. Бұл әсіресе үлкен көлемдегі ақпаратты басып шығару кезінде дұрыс. Мұндай функция сызықтар арқылы шақырылады.
Өткізу сызығы дегеніміз не?
Егер сізге парақтардың көп санын басып шығару қажет болса, жиі әр бетте бірдей тақырып немесе тақырып қажет болады. Бұл деректерді Excel электрондық кестесінде түзету - бұл жол. Бұл мүмкіндік жұмыс көлемін азайтып қана қоймайды, сонымен қатар бет дизайнын әдемі етуге көмектеседі.. Сонымен қатар, жолдардың арқасында парақтарды оңай белгілеуге болады.
Жолдарды қалай жасауға болады?
Құжаттың әртүрлі бөліктеріне бірдей ақпаратты кірістіру сияқты қиын жұмысты қолмен жасамау үшін ыңғайлы функция жасалды - жол сызығы. Енді бір рет басу арқылы әрбір құжатта бір тақырып пен тақырыпты, қолтаңбаны немесе бетті белгілеуді және т.б. жасауға болады.
Назар аударыңыз! Экранда бекітілген жолдардың нұсқасы бар, бірақ баспада ол бір бетте бір рет шығарылады. Бұл жағдайда бағдарламадағы құжатты айналдыруға болады. Сондай-ақ, әр бетте тақырып түрінде таңдалған бірнеше рет көрсетілуі мүмкін жолдар функциясы бар. Бұл мақалада соңғы нұсқа қарастырылады.
Өткізу желілерінің артықшылықтары айқын, өйткені олардың көмегімен сіз қалаған нәтижеге қол жеткізе отырып, компьютерде жұмыс уақытын қысқартуға болады. Жолды басынан аяғына дейін жасау үшін белгілі бір әрекеттер тізбегін орындау маңызды, атап айтқанда:
- «Бет орналасуы» бөліміндегі Excel тақырыбына өтіңіз, «Басып шығару тақырыптары» және «Бет параметрлерін» таңдаңыз.
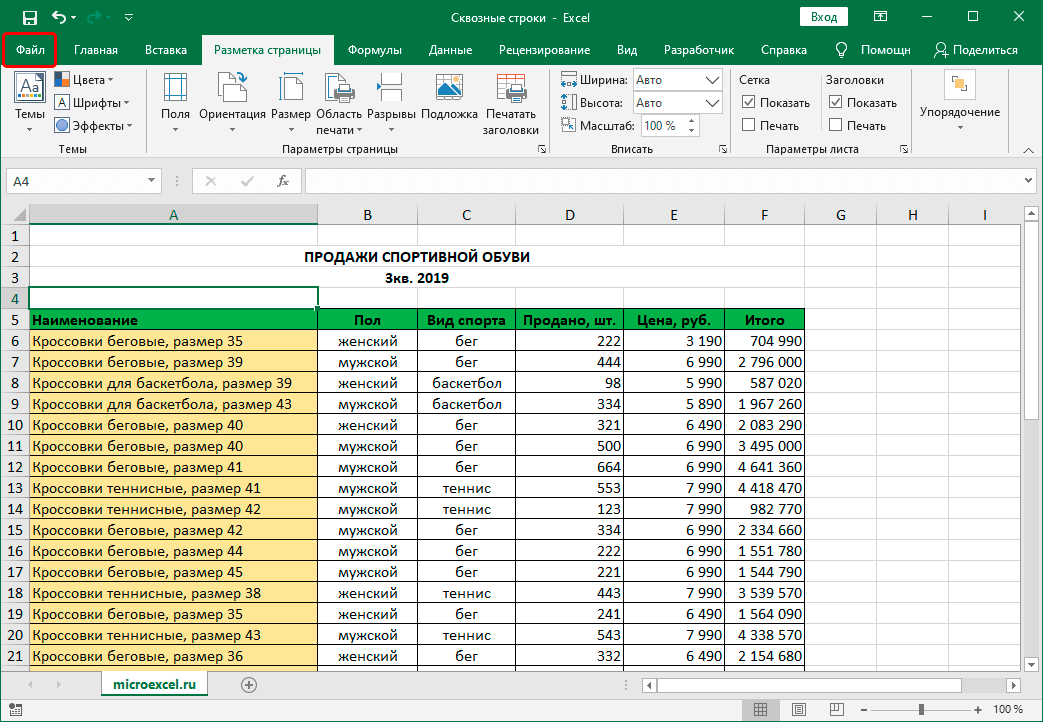
Білу маңызды! Принтер болмаған жағдайда және ұяшықтарды өңдеу процесінде бұл параметр қолжетімді болмайды.
- Функцияда «Бетті орнату» элементі пайда болғаннан кейін, оған өтіп, суретте көрсетілгендей тінтуірдің көмегімен «Парақ» қойындысын басу керек. Бұл терезеде «Желілер арқылы» функциясы қазірдің өзінде көрінеді. Енгізу өрісін басыңыз.
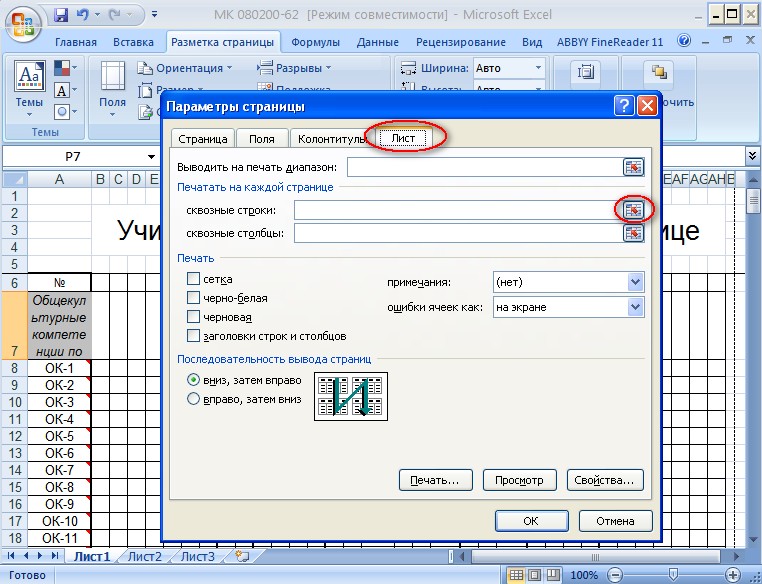
- Содан кейін пластинадағы түзетуді қажет ететін сызықтарды таңдау керек. Сіз көлденең сызықты таңдауыңыз керек. Сондай-ақ жол нөмірлеуін қолмен енгізуге болады.
- Таңдаудың соңында «OK» түймесін басыңыз.
Жолдарды қалай тексеруге болады?
Бұл мүмкіндікті кестелерде тексеру де маңызды. Үлкен көлемдегі құжаттарды бұзбау үшін біз соңғы тексеруді жүргіземіз. Мұны істеу үшін келесі әрекеттер тізбегін орындаңыз:
- Алдымен сол жақ бұрыштағы кестенің тақырыбында орналасқан «Файл» бөліміне өтіңіз. Содан кейін «Басып шығару» түймесін басыңыз, оны 2-суретте көруге болады.
- Оң жақта құжатты алдын ала қарау ашылады, онда көрсетілген параметрлердің сәйкестігін тексеруге болады. Барлық беттерді айналдырып, бұрын жасалған жолдардың дәлдігін тексеріңіз.
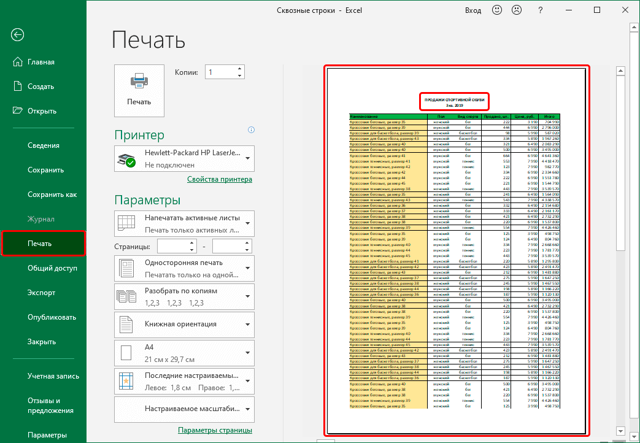
- Келесі параққа өту үшін оң жақтағы айналдыру дөңгелегін басыңыз. Мұны тінтуірдің дөңгелегі арқылы да жасауға болады.
Жолдар арқылы құжаттағы белгілі бір бағандарды қатыруға болады. Бұл параметр 2-суретте көрсетілгендей тек бір нүкте төмен қарай өтетін сызықпен бір кезеңде орнатылады.
қорытынды
Excel электрондық кесте процессорында кешен қарапайым болады және тақырыпты немесе бет тақырыбын көшіру және оны басқаларға тасымалдау сияқты ұзақ жұмыс оңай автоматтандырылады. Сызықтарды жасау тез және оңай, жоғарыдағы нұсқауларды орындаңыз.