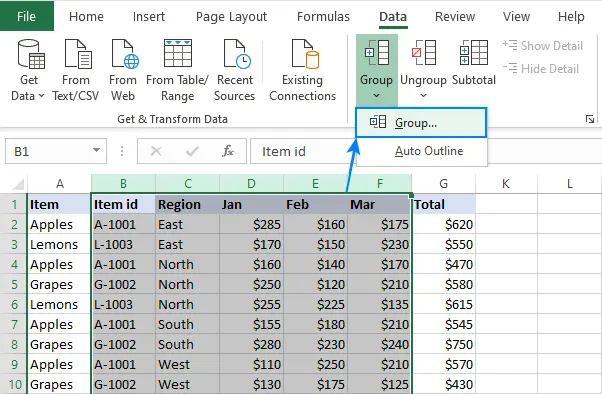Excel - бірегей бағдарлама, өйткені оның көптеген мүмкіндіктері бар, олардың көпшілігі кестелермен жұмыс істеуді айтарлықтай жеңілдетеді. Бұл мақала кестедегі бағандарды жасыруға мүмкіндік беретін осы мүмкіндіктердің біріне назар аударады. Оның арқасында, мысалы, соңғы нәтижеден назар аударатын аралық есептеулерді жасыруға болады. Қазіргі уақытта бірнеше әдістер бар, олардың әрқайсысы төменде егжей-тегжейлі қарастырылады.
1-әдіс: Баған шекарасын жылжыту
Бұл әдіс ең қарапайым және тиімді. Егер әрекеттерді толығырақ қарастыратын болсақ, онда келесі әрекеттерді орындау керек:
- Бастау үшін координаталық сызыққа назар аудару керек, мысалы, жоғарғы. Меңзерді баған шекарасының үстіне апарсаңыз, ол екі жағында екі көрсеткі бар қара сызыққа ұқсайды. Бұл шекараны қауіпсіз жылжытуға болатынын білдіреді.
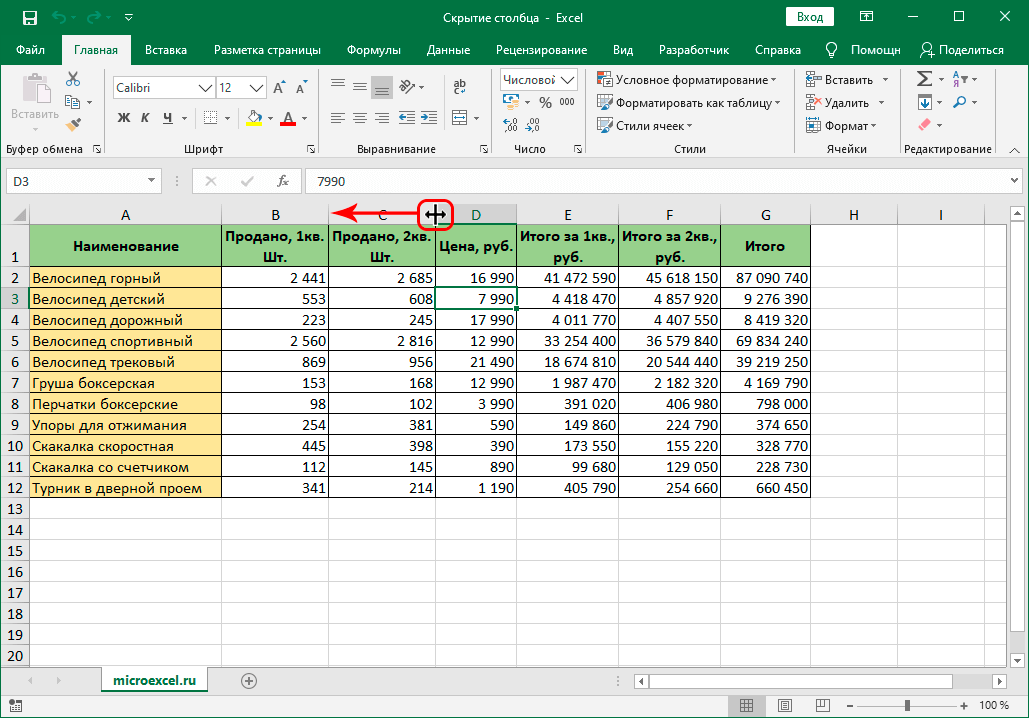
- Егер шекара көрші шекараға мүмкіндігінше жақындатылған болса, онда баған соншалықты кішірейеді, ол енді көрінбейді.
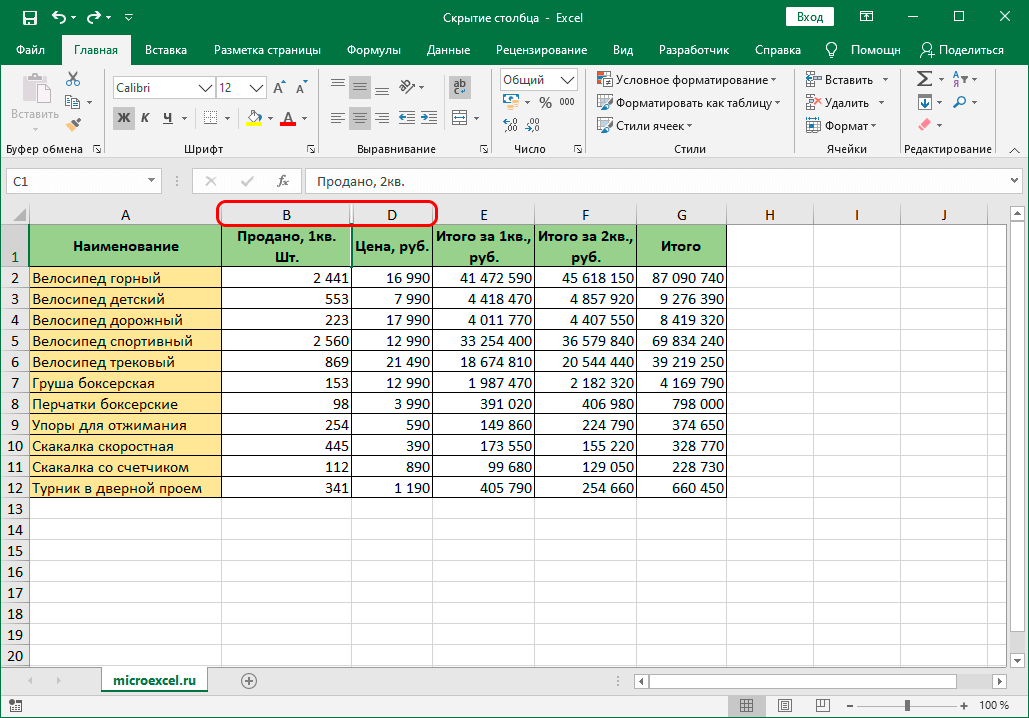
2-әдіс: Мәтінмәндік мәзір
Бұл әдіс басқалардың арасында ең танымал және сұранысқа ие. Оны жүзеге асыру үшін келесі әрекеттер тізімін орындау жеткілікті:
- Алдымен бағанның атын тінтуірдің оң жақ түймешігімен басу керек.
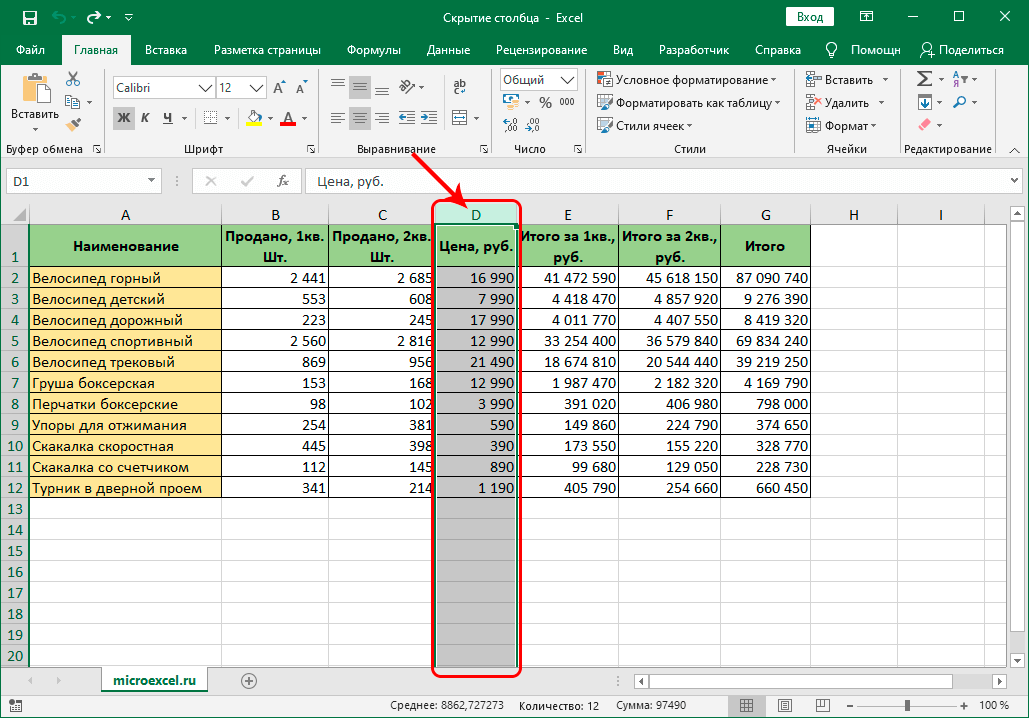
- Мәтінмәндік мәзір пайда болады, онда «Жасыру» тармағын таңдау жеткілікті.
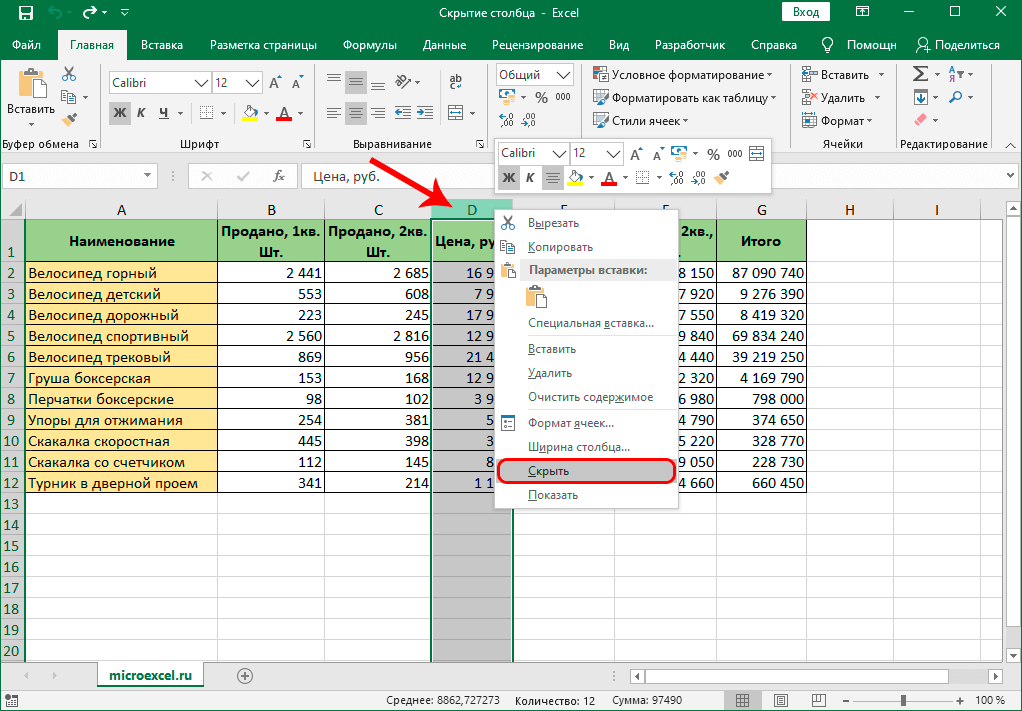
- Орындалған әрекеттерден кейін баған жасырылады. Қате болған жағдайда бәрін тез түзетуге болатындай етіп, оны бастапқы күйіне қайтаруға тырысу ғана қалады.
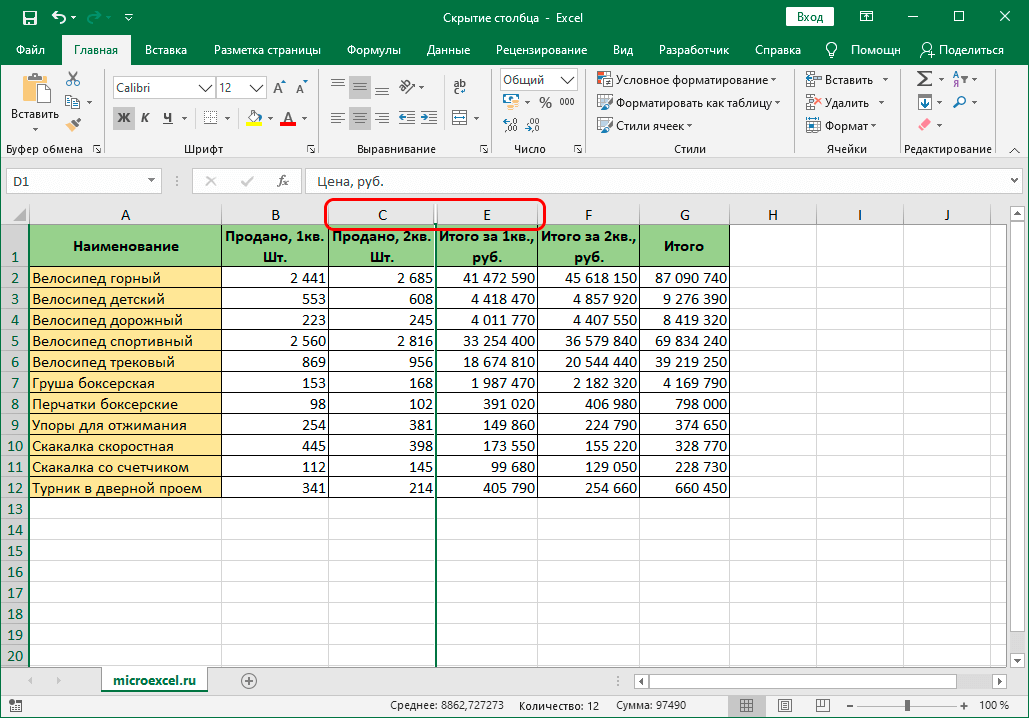
- Бұл жерде қиын ештеңе жоқ, біздің негізгі бағанымыз жасырылған екі бағанды таңдау жеткілікті. Оларды тінтуірдің оң жақ түймешігімен басып, «Көрсету» таңдаңыз. Содан кейін баған кестеде пайда болады және оны қайтадан пайдалануға болады.
Бұл әдістің арқасында бұл функцияны белсенді түрде пайдалануға, уақытты үнемдеуге және шекараларды сүйреуден зардап шекпеуге болады. Бұл опция ең қарапайым, сондықтан ол пайдаланушылар арасында сұранысқа ие. Бұл әдістің тағы бір қызықты ерекшелігі, ол бірден бірнеше бағандарды жасыруға мүмкіндік береді.. Ол үшін келесі қадамдарды орындау жеткілікті болады:
- Алдымен сіз жасырғыңыз келетін барлық бағандарды таңдауыңыз керек. Мұны істеу үшін «Ctrl» пернесін басып тұрып, барлық бағандарды тінтуірдің сол жақ түймешігімен басыңыз.
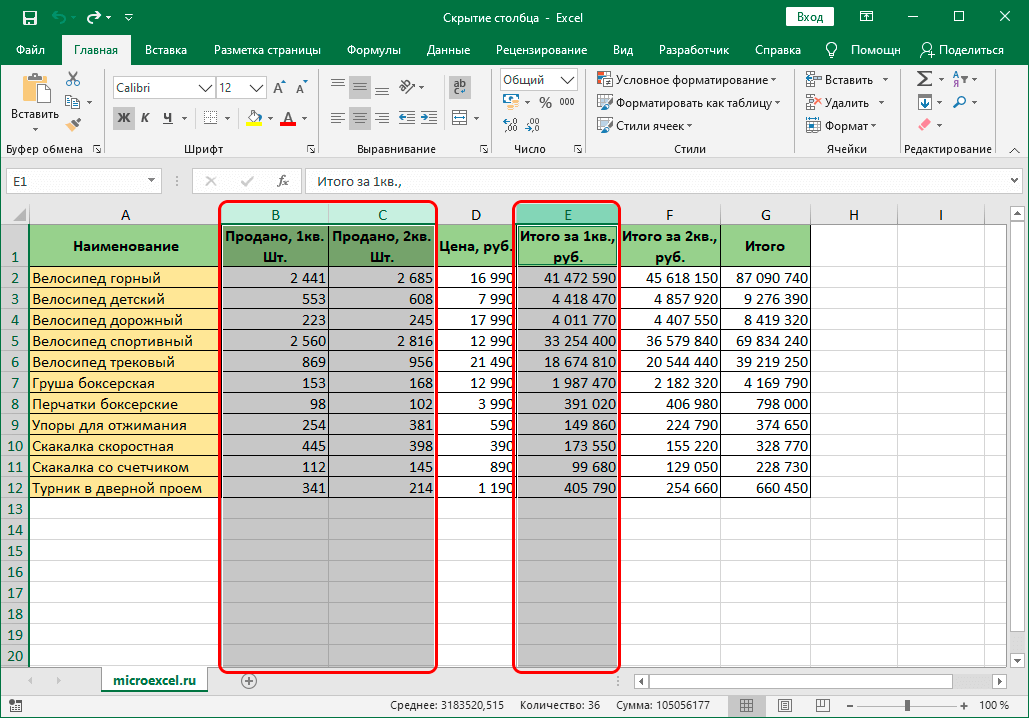
- Содан кейін таңдалған бағанды тінтуірдің оң жақ түймешігімен басып, ашылмалы мәзірден «Жасыру» тармағын таңдаңыз.
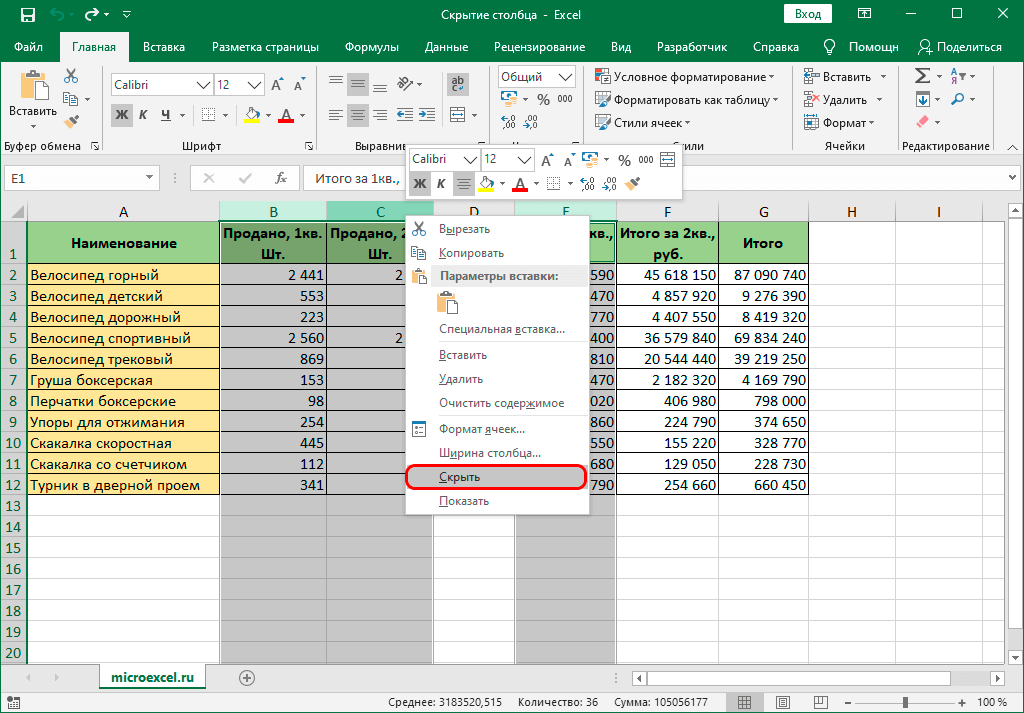
- Орындалған әрекеттерден кейін барлық бағандар жасырылады.
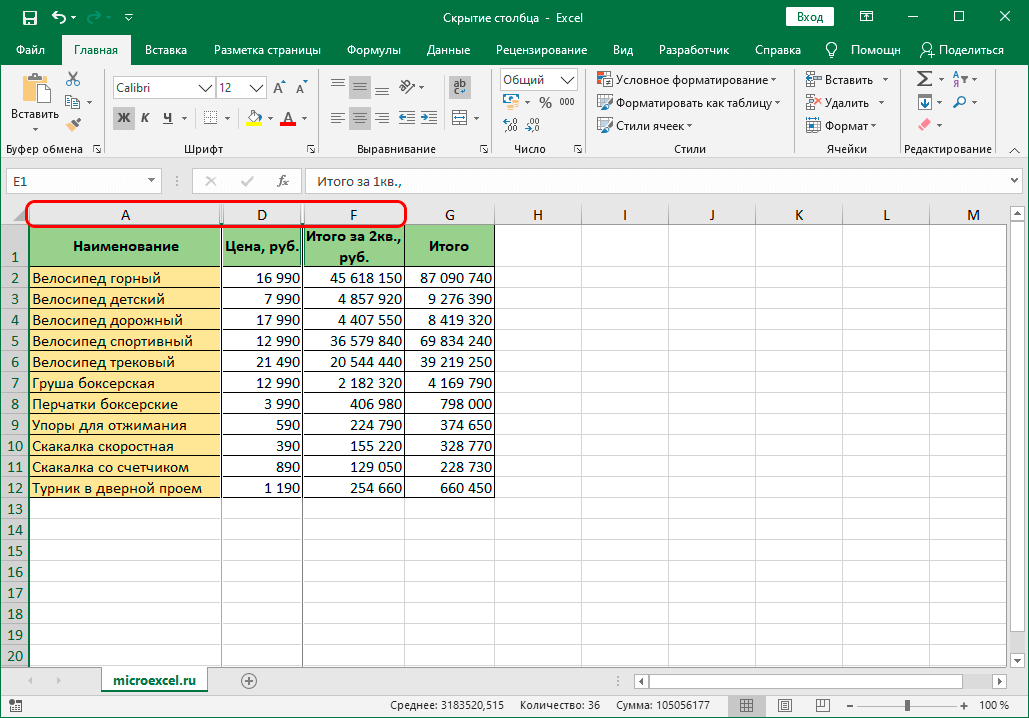
Бұл мүмкіндіктің көмегімен ең аз уақыт жұмсай отырып, барлық қолжетімді бағандарды белсенді түрде жасыруға болады. Ең бастысы, қателік жібермеу үшін барлық әрекеттердің ретін есте сақтау және асықпауға тырысу.
3-әдіс: Таспа құралдары
Қажетті нәтижеге қол жеткізетін тағы бір тиімді әдіс бар. Бұл жолы сіз жоғарғы жағындағы құралдар тақтасын пайдаланасыз. Қадамдық әрекеттер келесідей:
- Бірінші қадам - жасырғыңыз келетін бағанның ұяшығын таңдау.
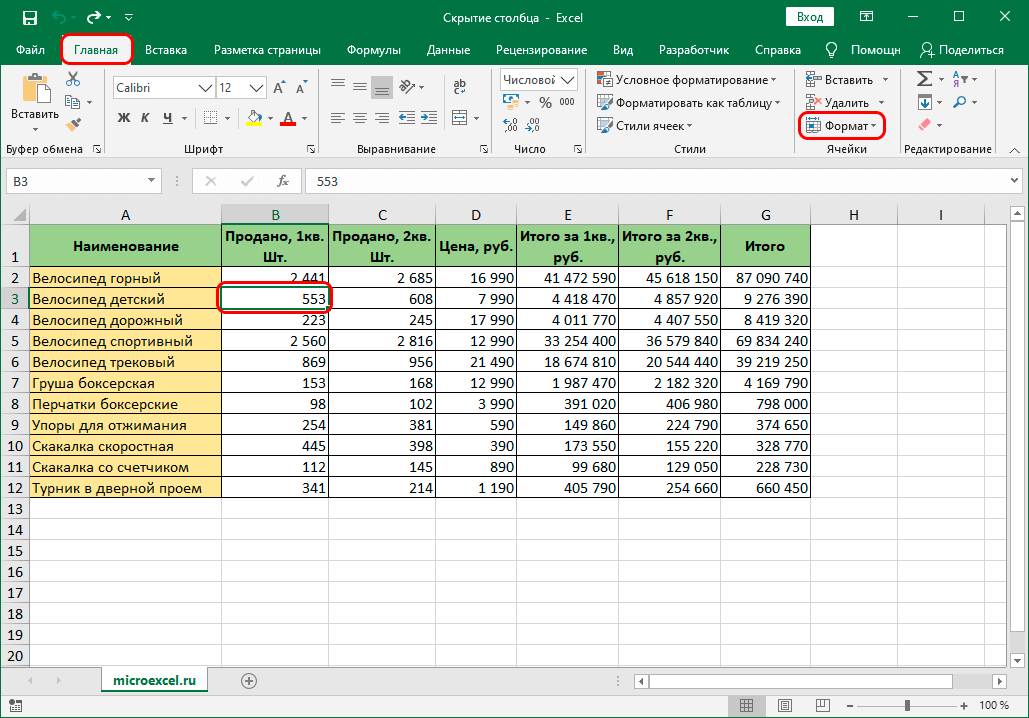
- Содан кейін құралдар тақтасына өтіп, «Пішім» элементіне өту үшін «Басты» бөлімін пайдаланыңыз.
- Ашылған мәзірде «Жасыру немесе көрсету» тармағын таңдап, «Бағандарды жасыру» тармағын таңдаңыз.
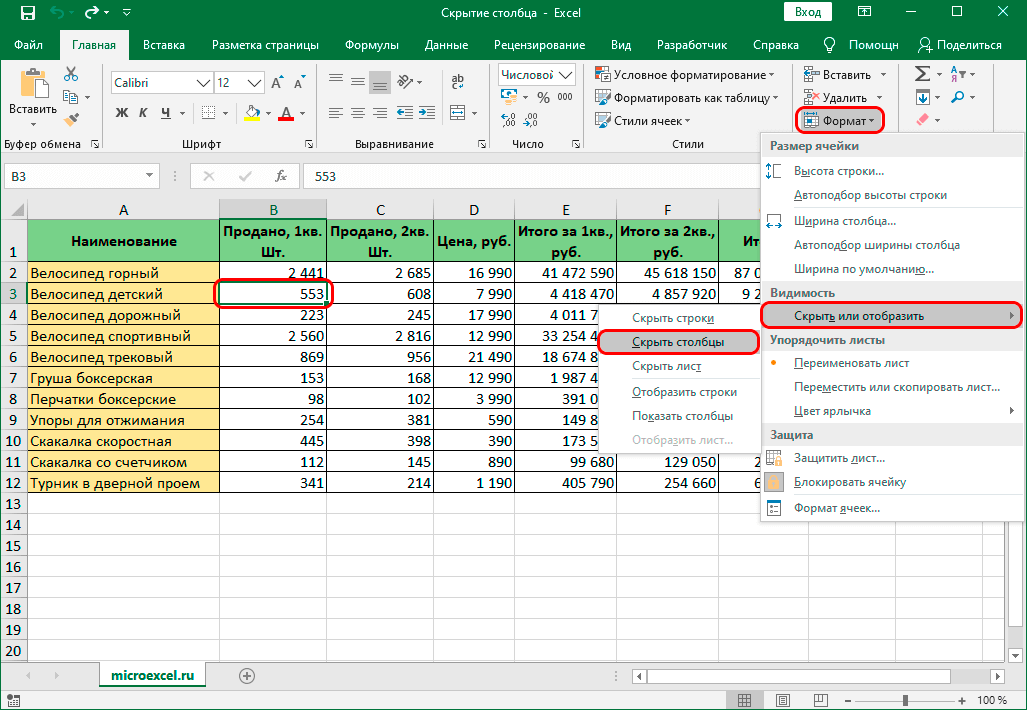
Егер бәрі дұрыс орындалса, бағандар жасырылады және кестені енді жүктемейді. Бұл әдіс бір бағанды, сондай-ақ бірден бірнеше бағанды жасыруға дейін жетеді. Олардың кері сыпырылуына келетін болсақ, бұл әрекетті орындаудың егжей-тегжейлі нұсқаулары жоғарыда осы материалда талқыланды, оны пайдалана отырып, сіз бұрын жасырылған барлық бағандарды оңай аша аласыз.
қорытынды
Енді сізде барлық қажетті білім бар, ол болашақта қажет емес бағандарды жасыру мүмкіндігін белсенді түрде пайдалануға мүмкіндік береді, бұл кестені пайдалануды ыңғайлы етеді. Үш әдістің әрқайсысын пайдалану қиын емес және Excel электрондық кесте процессорының әрбір пайдаланушысы үшін қол жетімді - бастаушы да, кәсіпқой да.